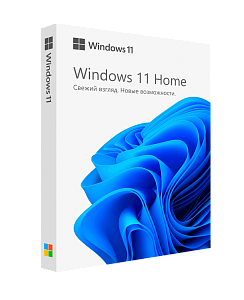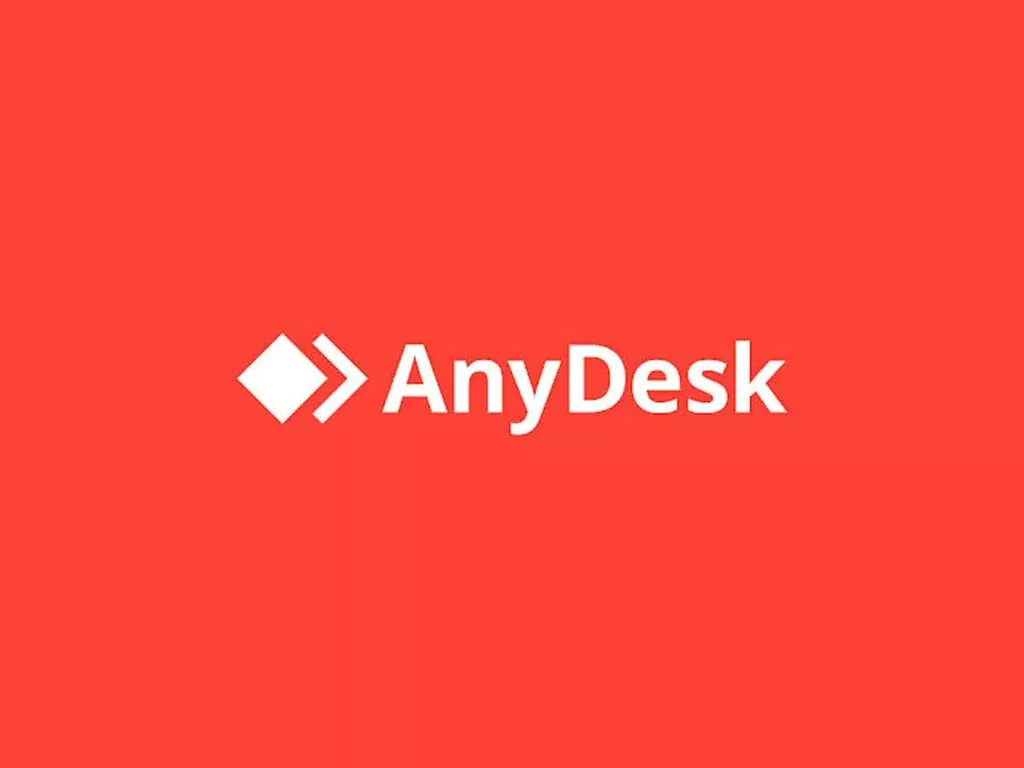- 5 мин. чтения
- 8 сентября 2022
Пошаговая инструкция по установке Windows 11
В данной статье пошагово рассмотрим процесс установки Windows 11. На примере будет установлена система с нуля, дистрибутив будет использоваться оригинальный, с официального сайта Microsoft.
1) Первое, что вам нужно сделать — скачать и записать дистрибутив на флешку, сделав ее загрузочной. Сделать это можно с помощью официальной утилиты от Microsoft — Media Creation Tool. Инструкция по созданию загрузочной флешки по данной ссылке.
Вы можете скачать дистрибутив с официального сайта Microsoft или с нашего сервера. Записать дистрибутив на флешку можно не только с помощью официальной утилиты, но и сторонними приложениями, например, с помощью Rufus по инструкции.
2) Далее, когда у вас готова загрузочная флешка с Windows 11, вам нужно на нее загрузиться из под UEFI (Биоса). К сожалению нет единой инструкции для загрузки на флешку, т.к. материнские платы разные и настройки у них разные.
3) Теперь можно приступить непосредственно к самой установке. Если вы все сделали правильно, у вас появится экран загрузки Windows 11.
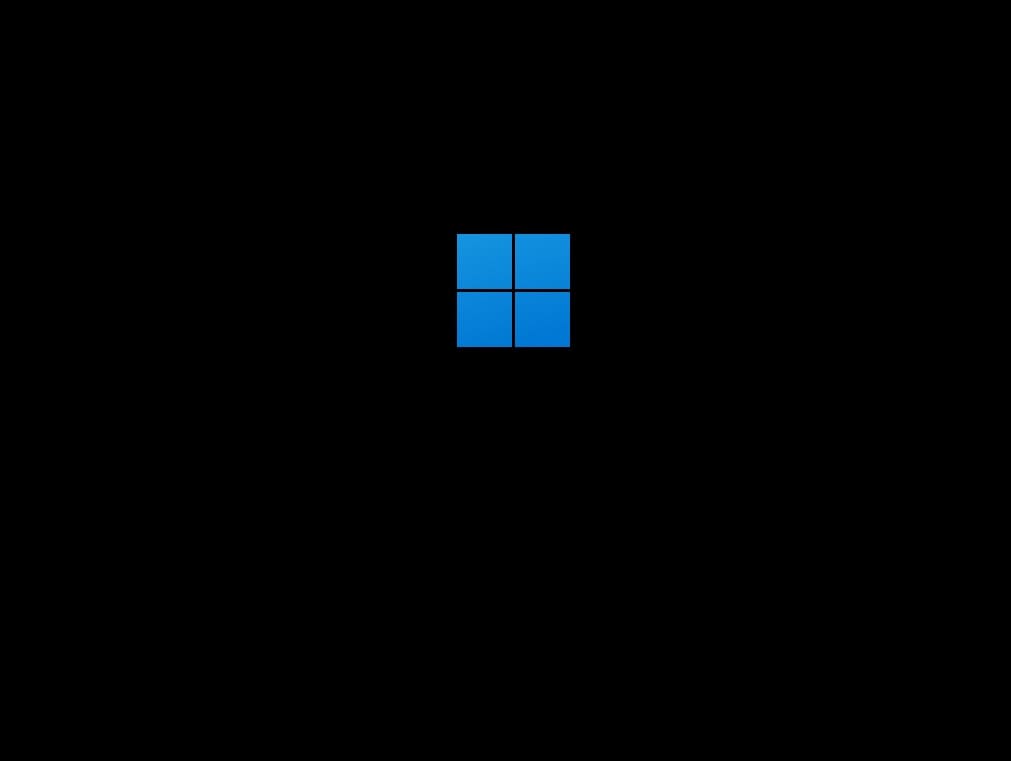
Выбор языка и раскладки на примере будет на русском языке.
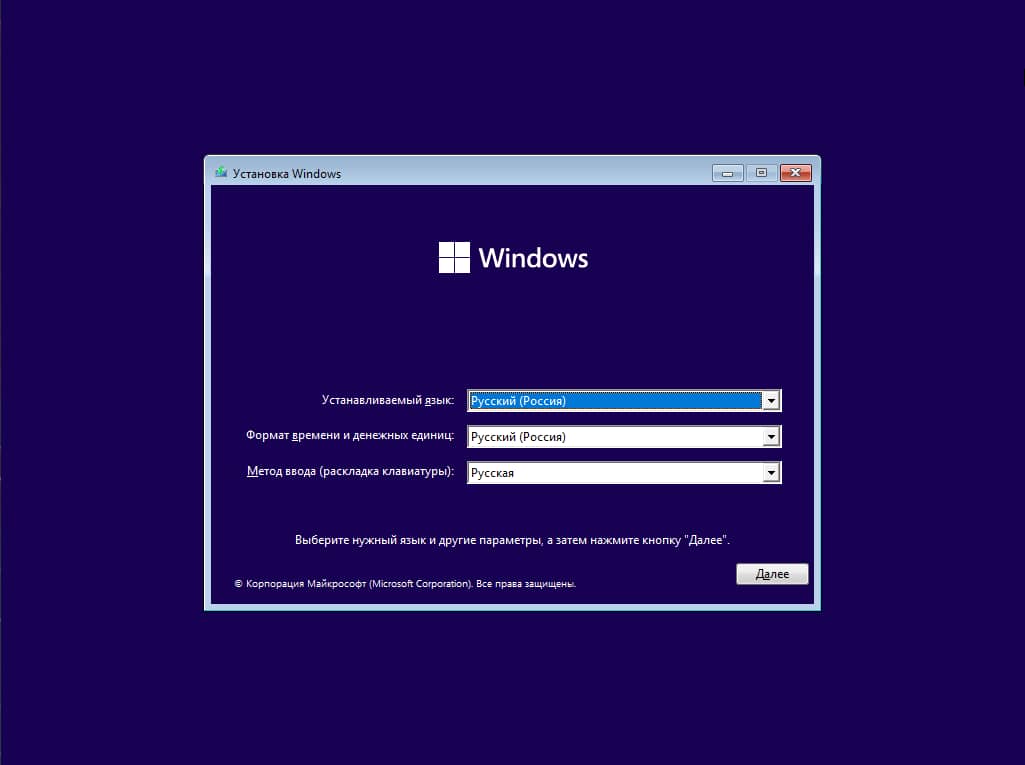
Нажмите на кнопку «Установить».

Дождитесь начала установки.
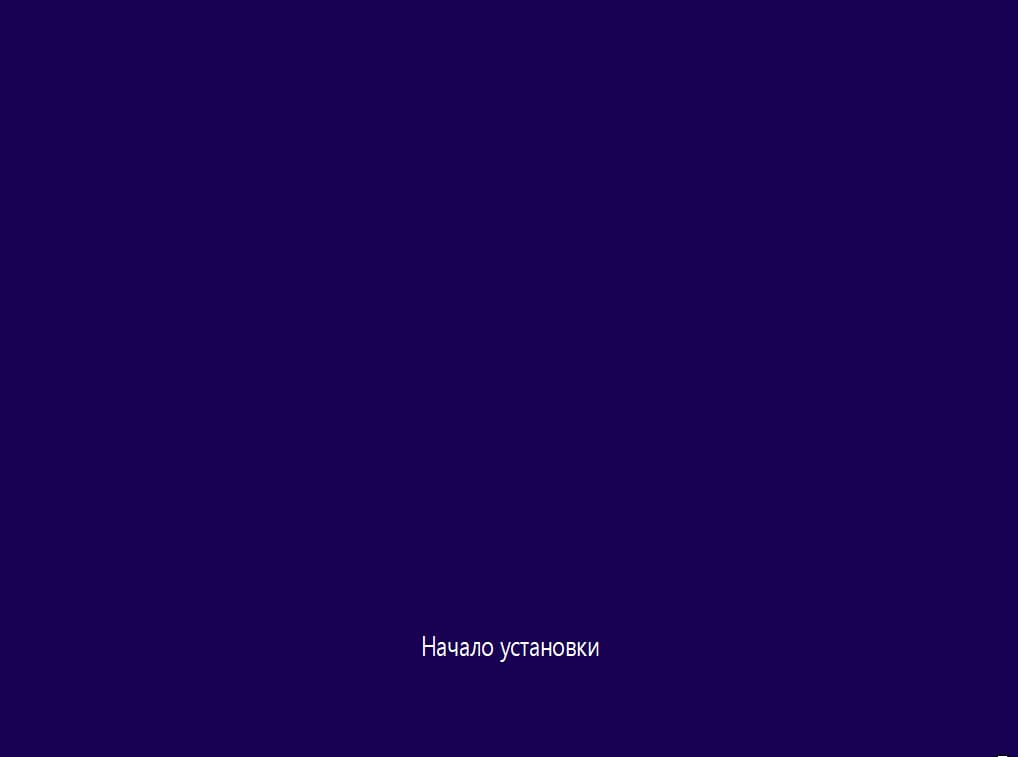
Вводить ключ активации и активировать систему мы рекомендуем уже после установки Windows 11. В данном окне нажмите на кнопку «У меня нет ключа продукта».
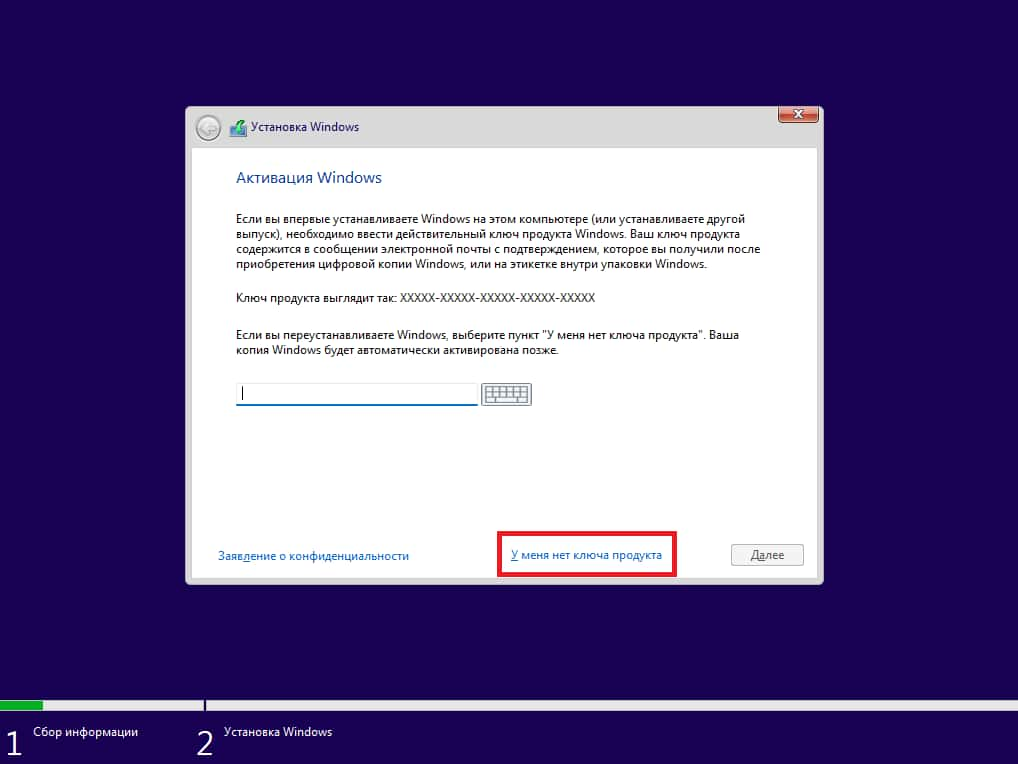
Теперь у нас появляется выбор редакции (версии) Windows 11, на примере будет установлена Windows 11 Pro, но вы можете выбрать любую желаемую редакцию, процесс установки от этого не изменится.

Поставьте галочку для принятия лицензионного соглашения.
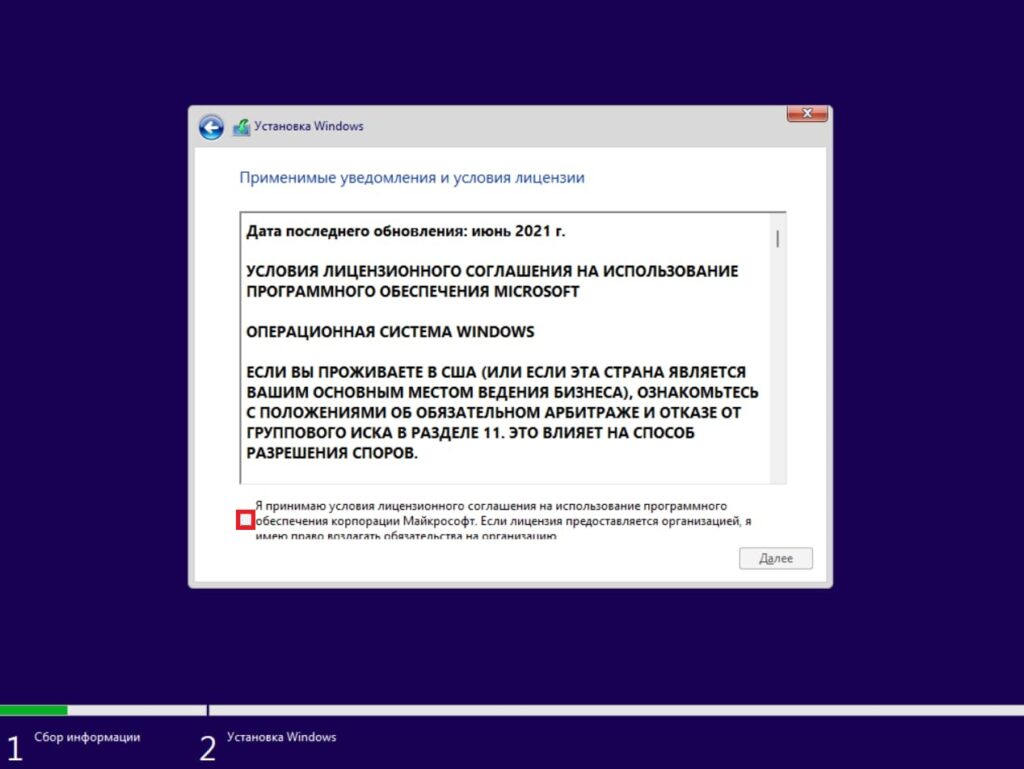
Так как установка системы идет с нуля, в следующем окне выберите пункт «Выборочная установка».
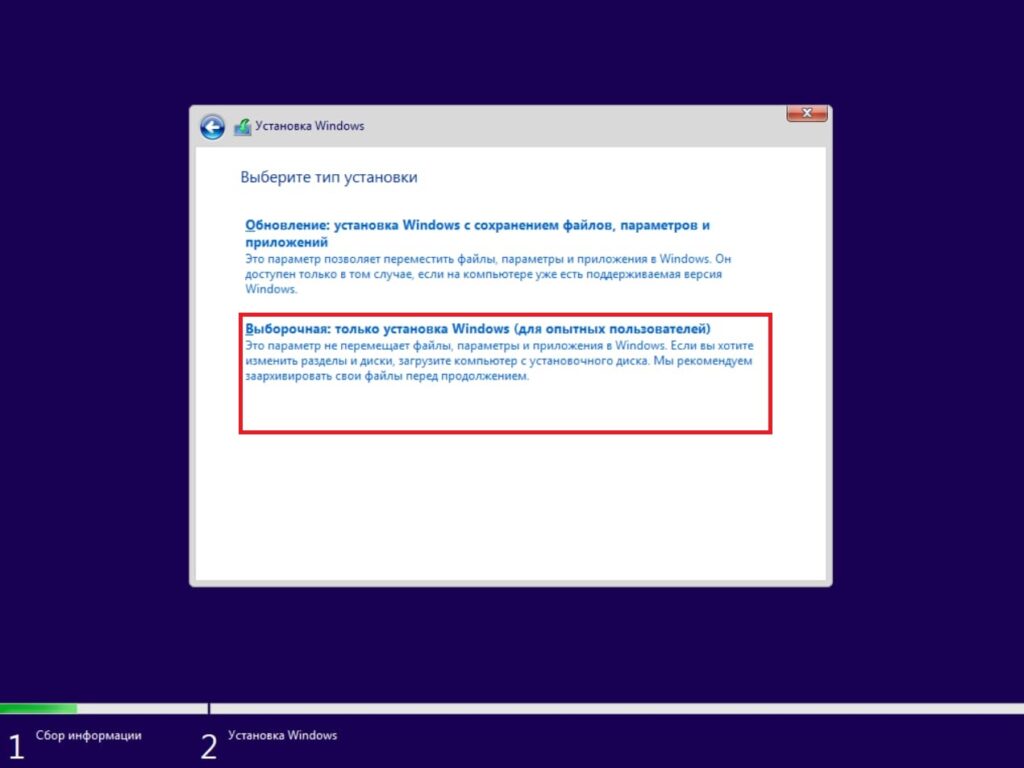
Следующим окном у вас отобразится пункт со всеми вашими разделами, или жесткими дисками. На примере у нас один диск, но у вас их может быть несколько. Выберите нужный раздел или диск для установки системы и нажмите «Далее».
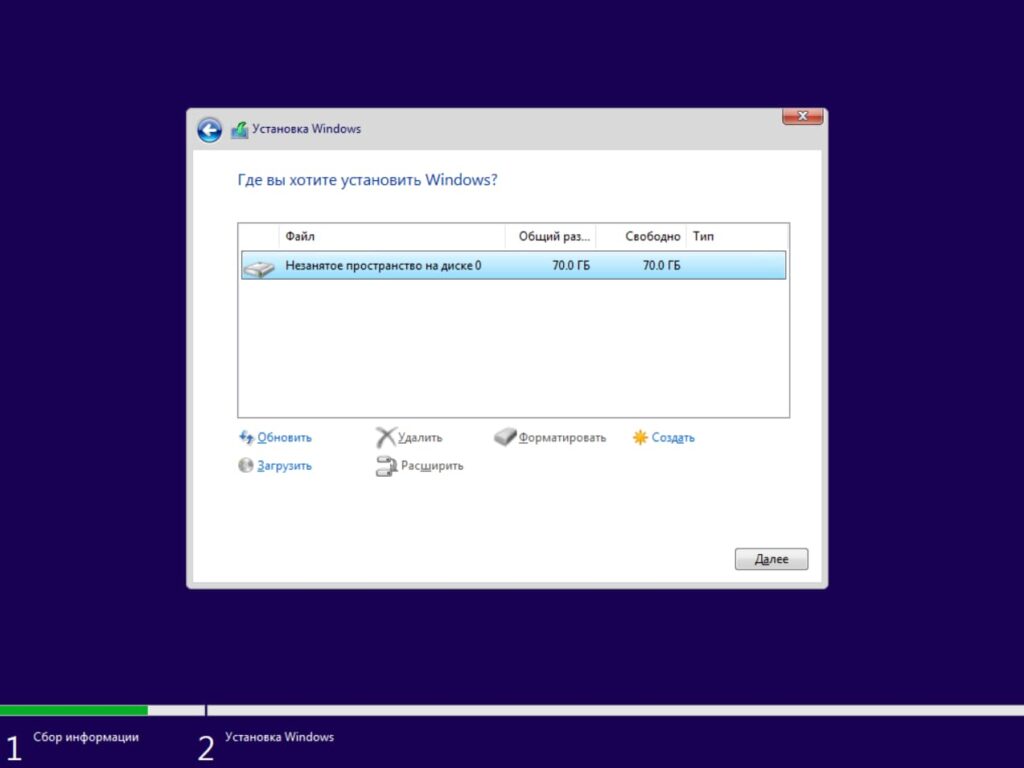
Далее начнется процесс непосредственной установки компонентов системы, дождитесь ее окончания.
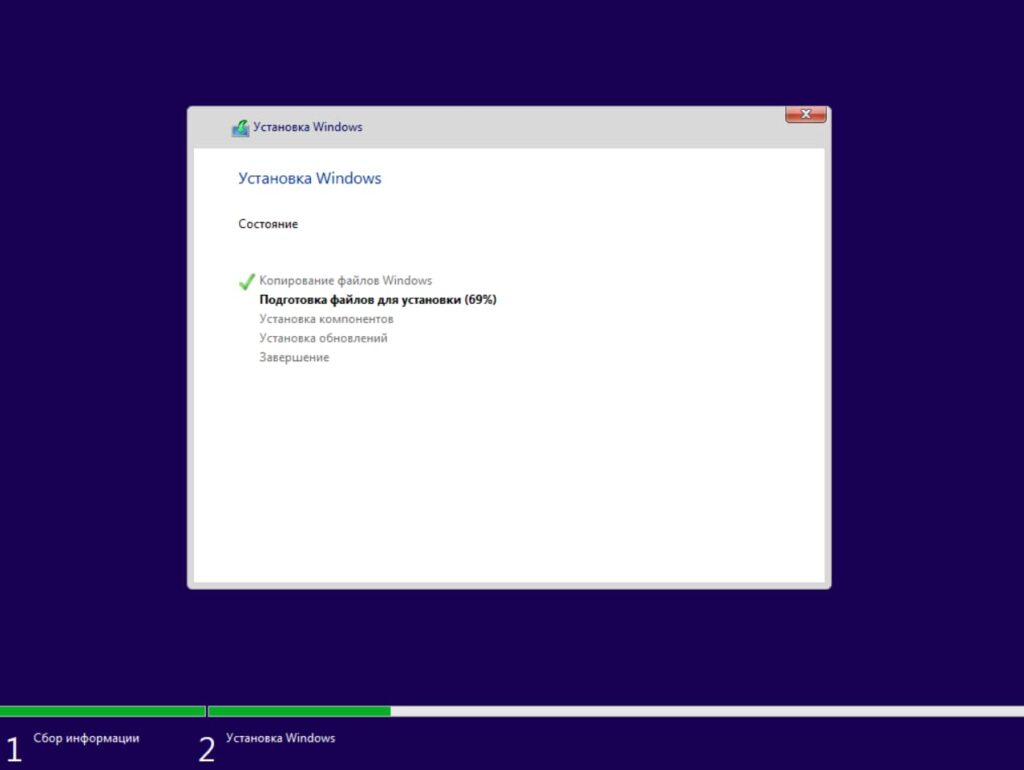
После завершения распаковки и установки компьютер перезагрузится и начнет процесс подготовки перед запуском первоначальных настроек.
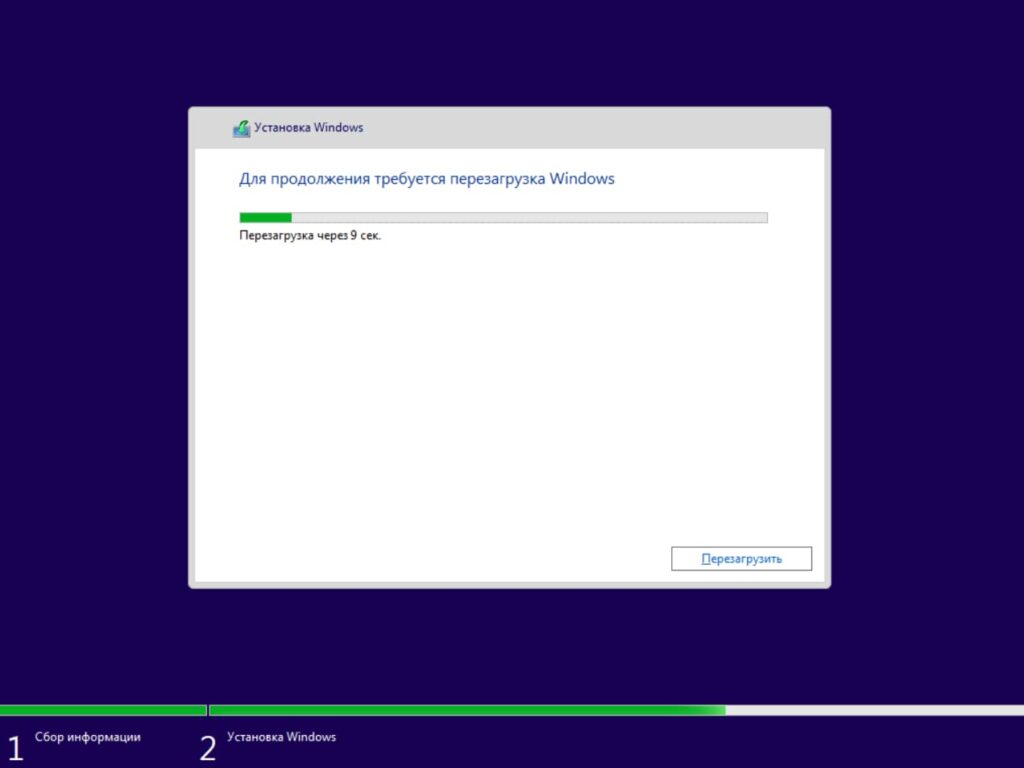
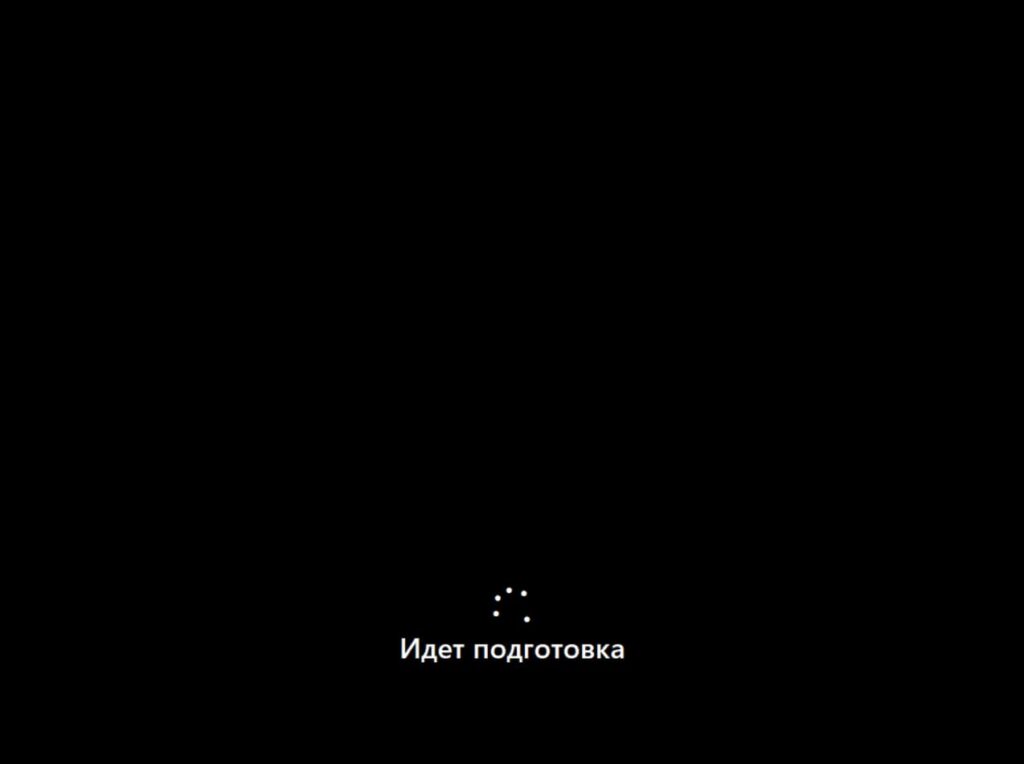
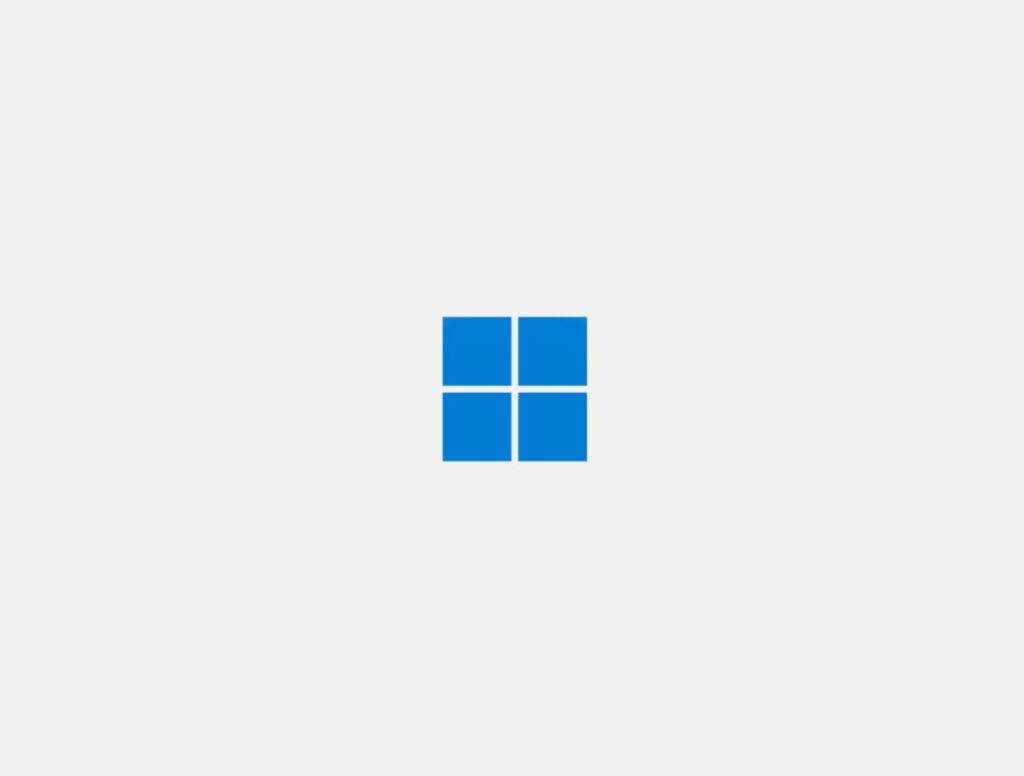
Мастер настройки запросит у вас указать ваш регион, на примере будет использоваться регион «Россия».
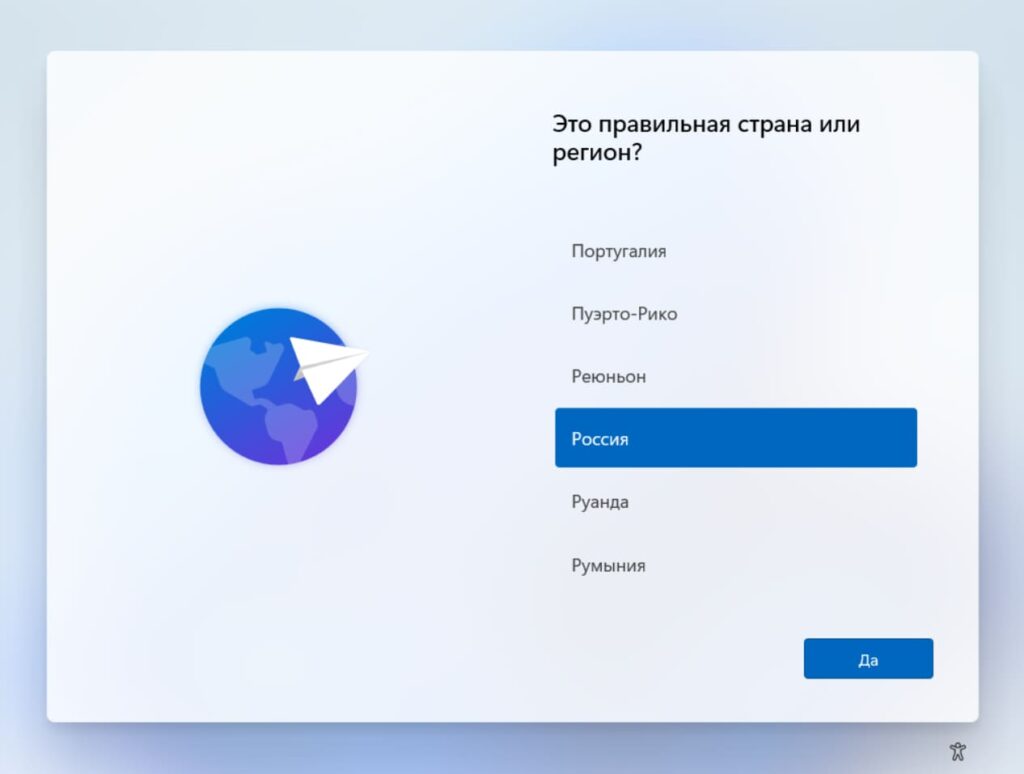
Далее выберите язык основной раскладки клавиатуры, на примере будет использоваться раскладка «Русская».
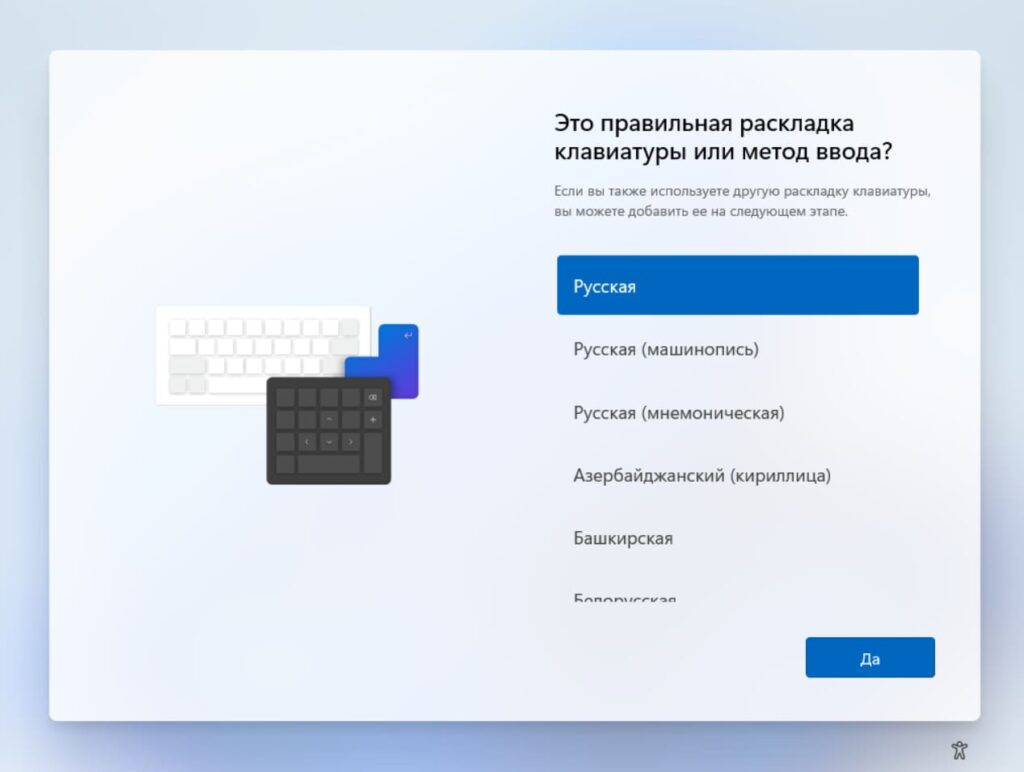
После у вас запросит выбрать вторую раскладку клавиатуры, рекомендуем выбрать и ее для английской раскладки. Нажмите «Добавить раскладку».
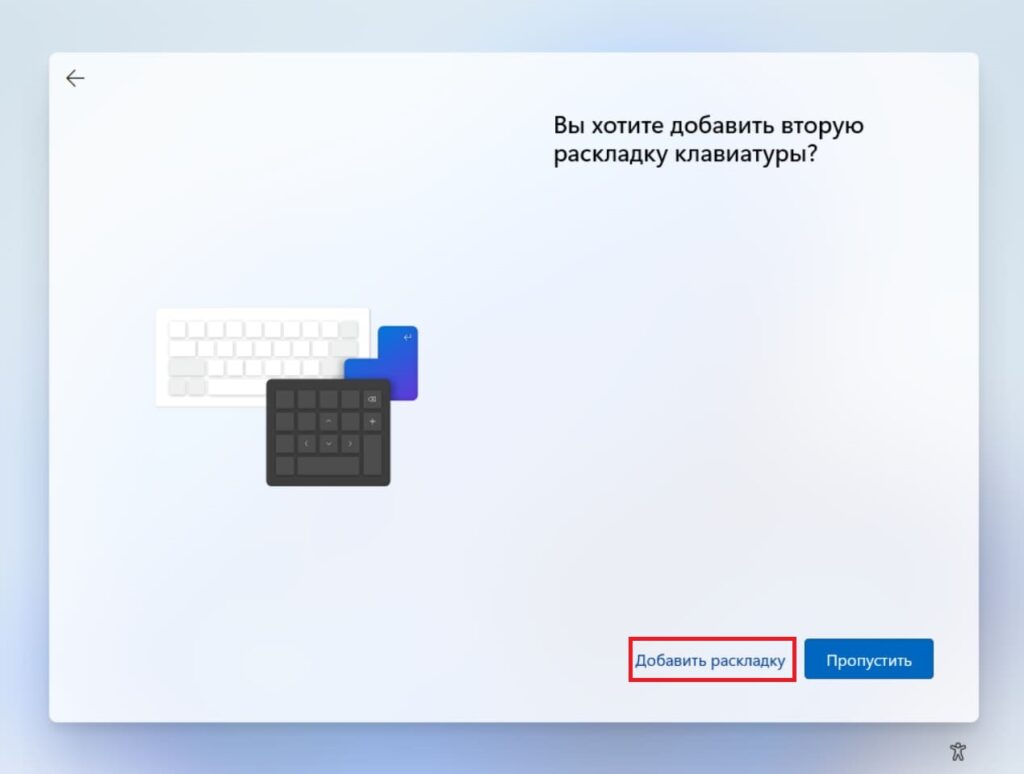
Выберите «Английский (США)» и нажмите «Далее».
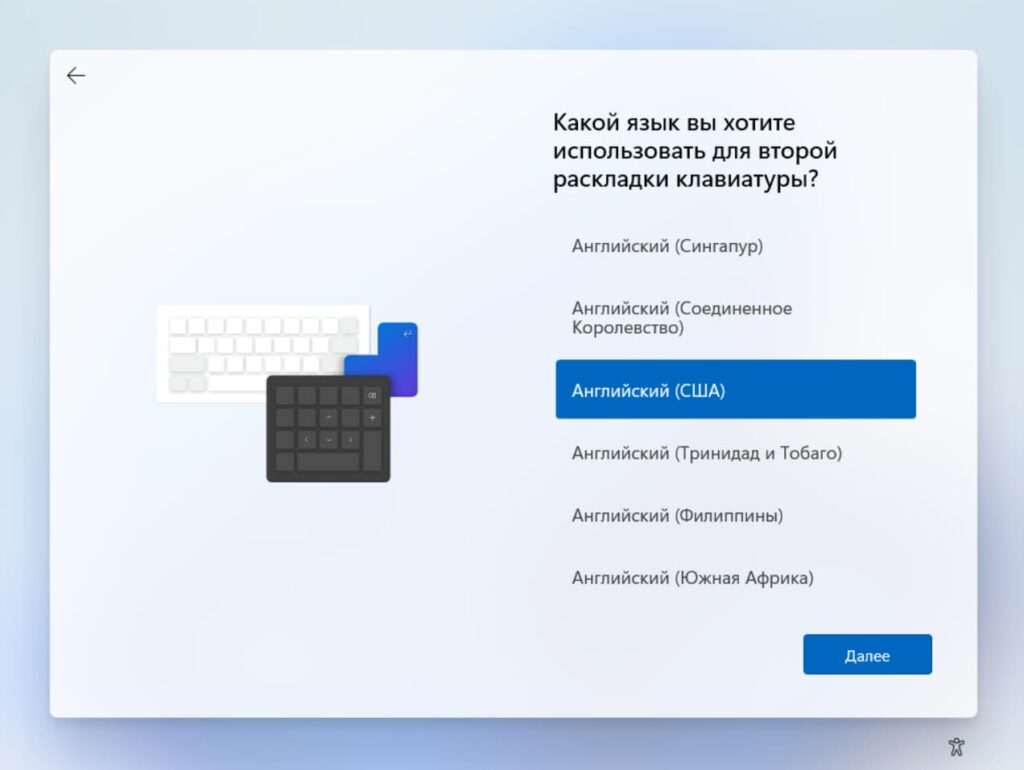
После выберите «США» и нажмите «Добавить раскладку».
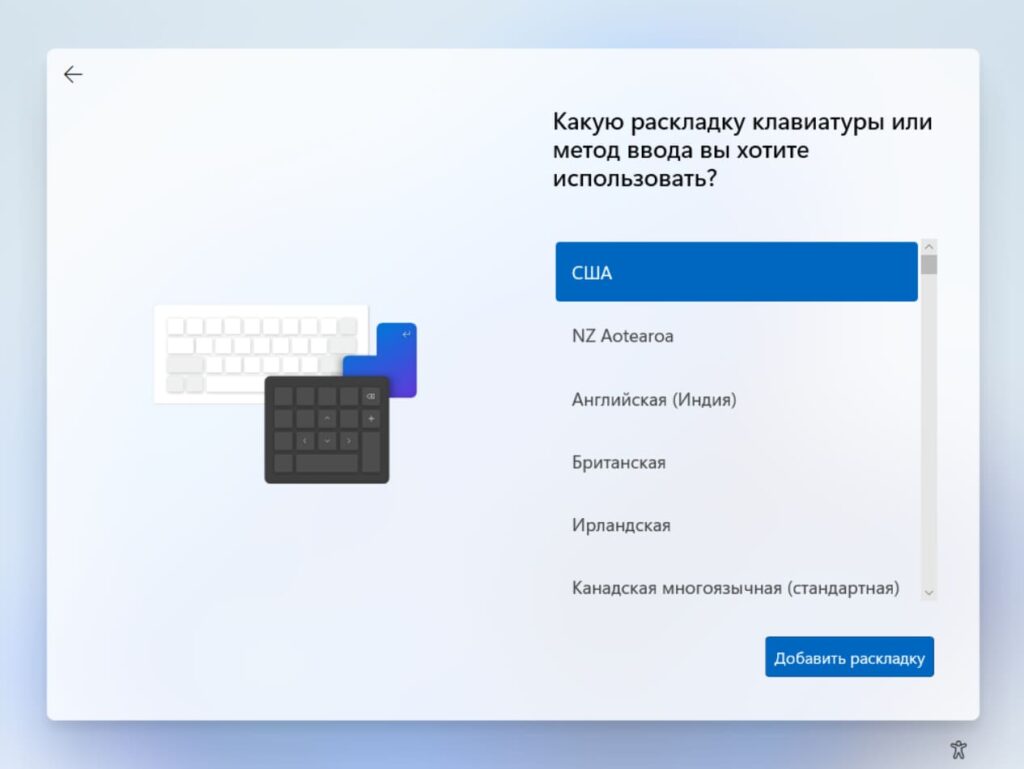
Далее мастер настроек начнет процесс поиска и загрузки актуальных обновлений. Дождитесь завершения процесса.
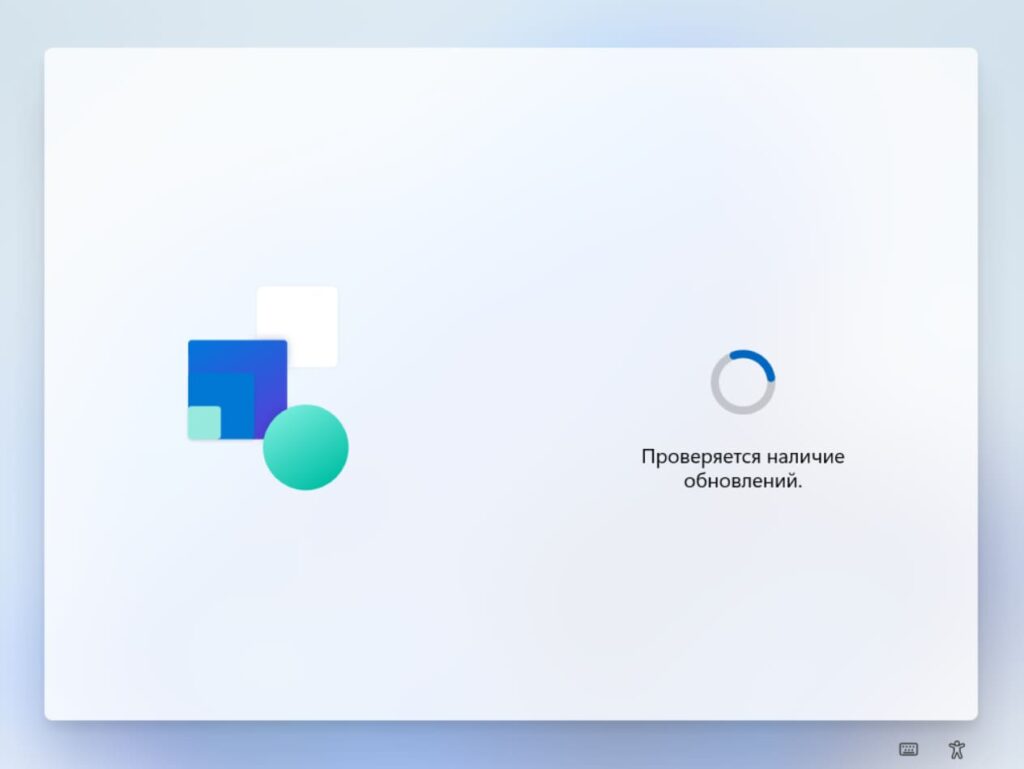
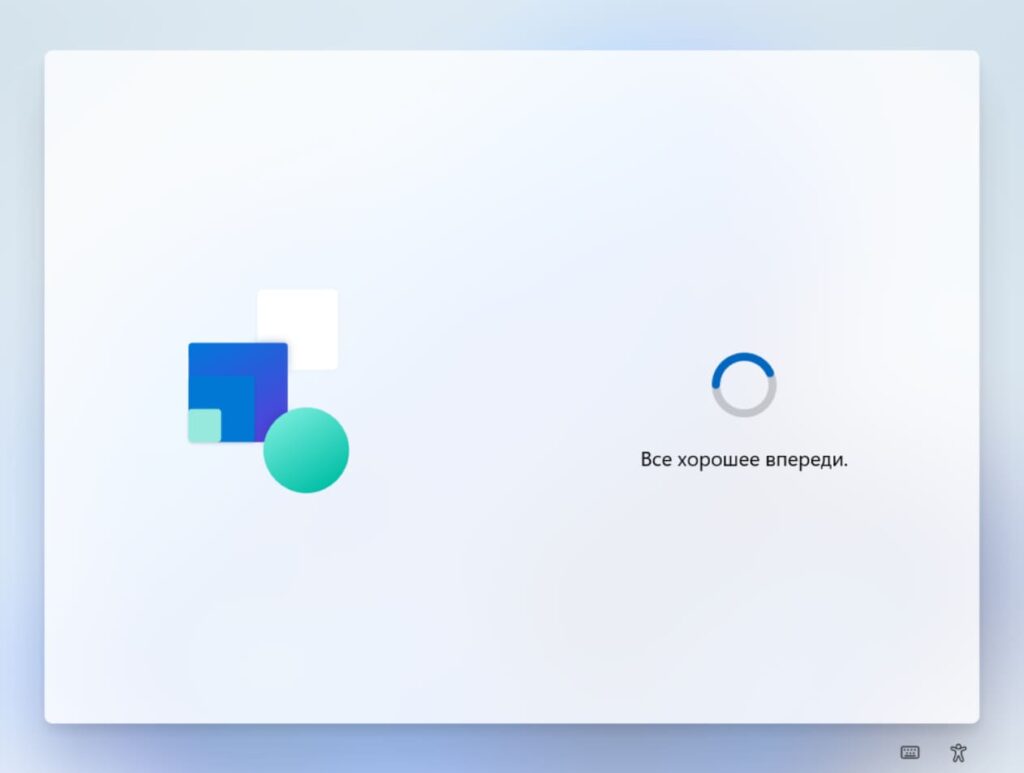
После загрузки обновлений нужно продолжить процесс первоначальной настройки. Теперь необходимо задать имя компьютера (системы). Можете задать любое имя до 15 символов.
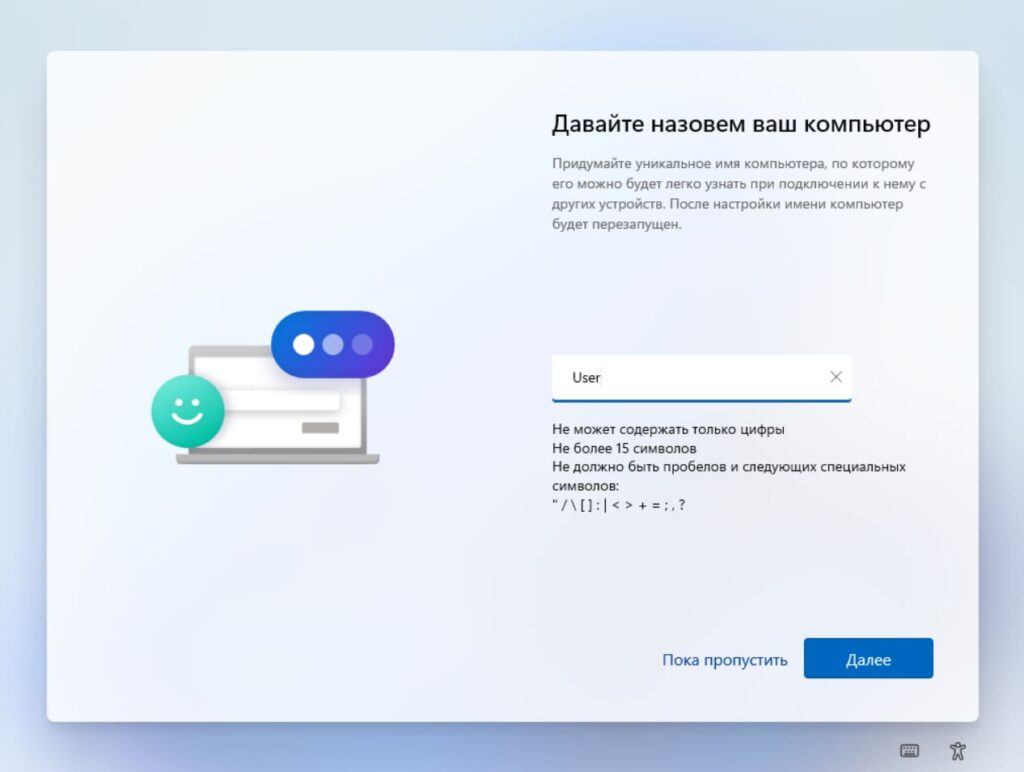
Далее необходимо выбрать назначение устройства. Если ваш компьютер не входит в корпоративный домен вашей организации или его не нужно задавать, выберите пункт «Настроить для личного использования» и нажмите «Далее».
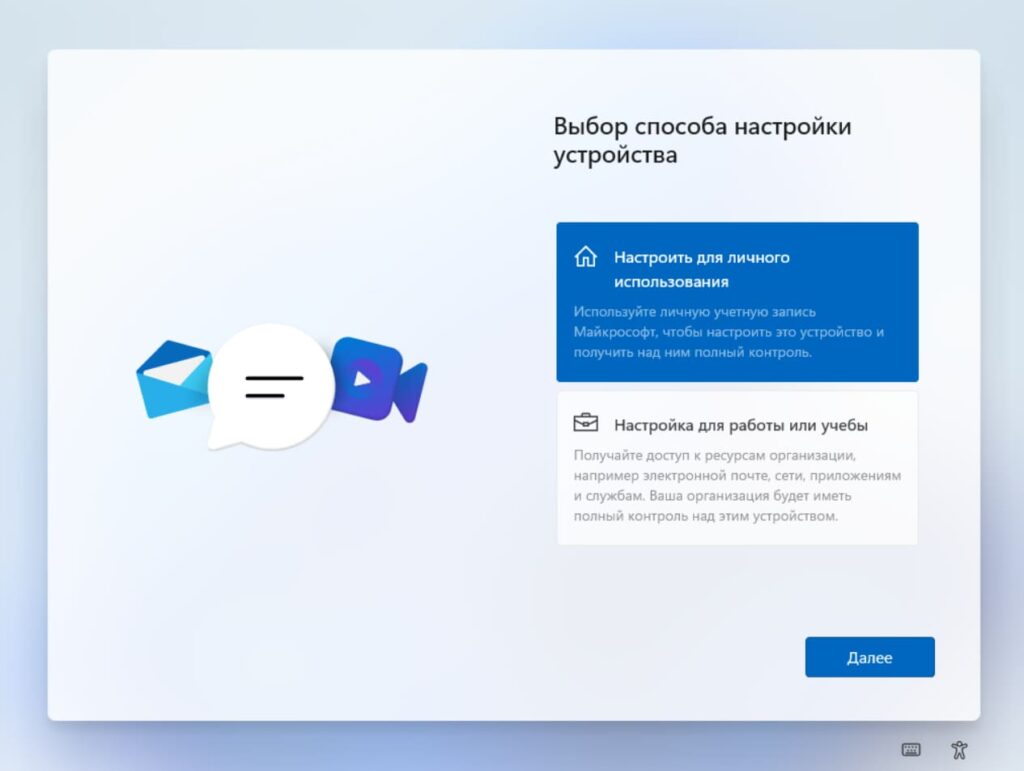
Теперь нужно будет войти под вашей учетной записью Microsoft, совершите авторизацию под вашим аккаунтом Майкрософт. Если у вас его нет, то можете создать его можете на сайте Microsoft. Создание аккаунта бесплатно и займет 2-3 минуты вашего времени.
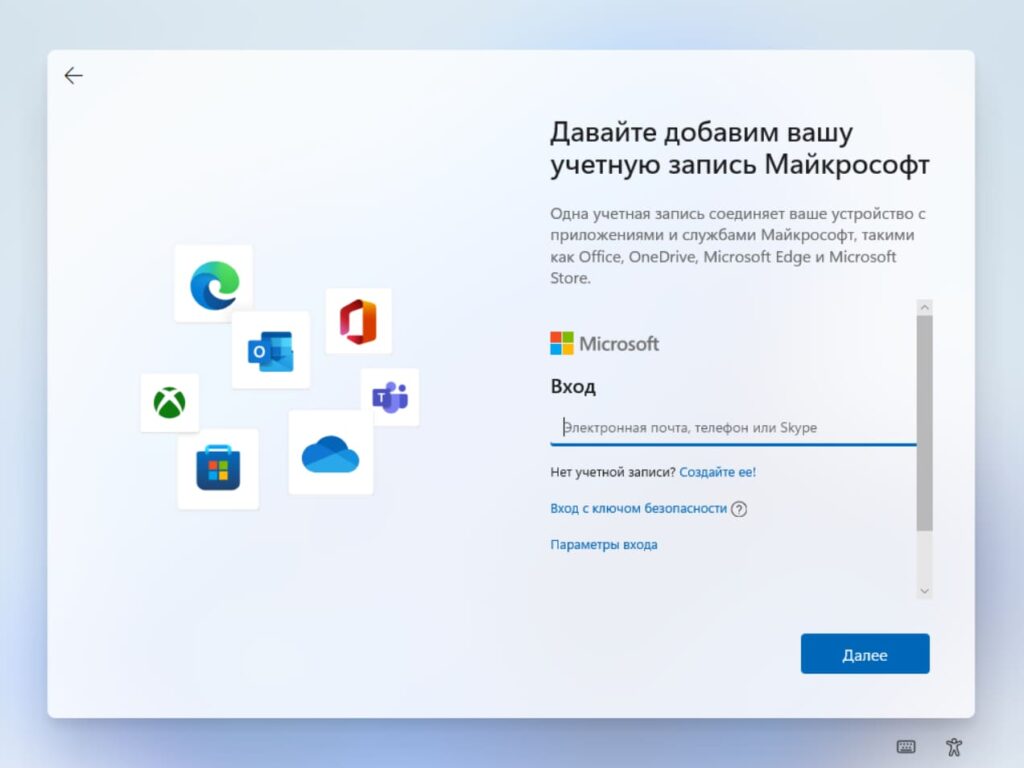
После авторизации под вашей учетной записи Microsoft вам предложат создать пин-код для входа в систему. Это удобный короткий код, который предназначен для быстрого входа в систему, плюсом данного способа является то, что вам не нужно будет вводить пароль от вашей учетной записи для входа в систему, нужно будет лишь ввести короткий пин-код.
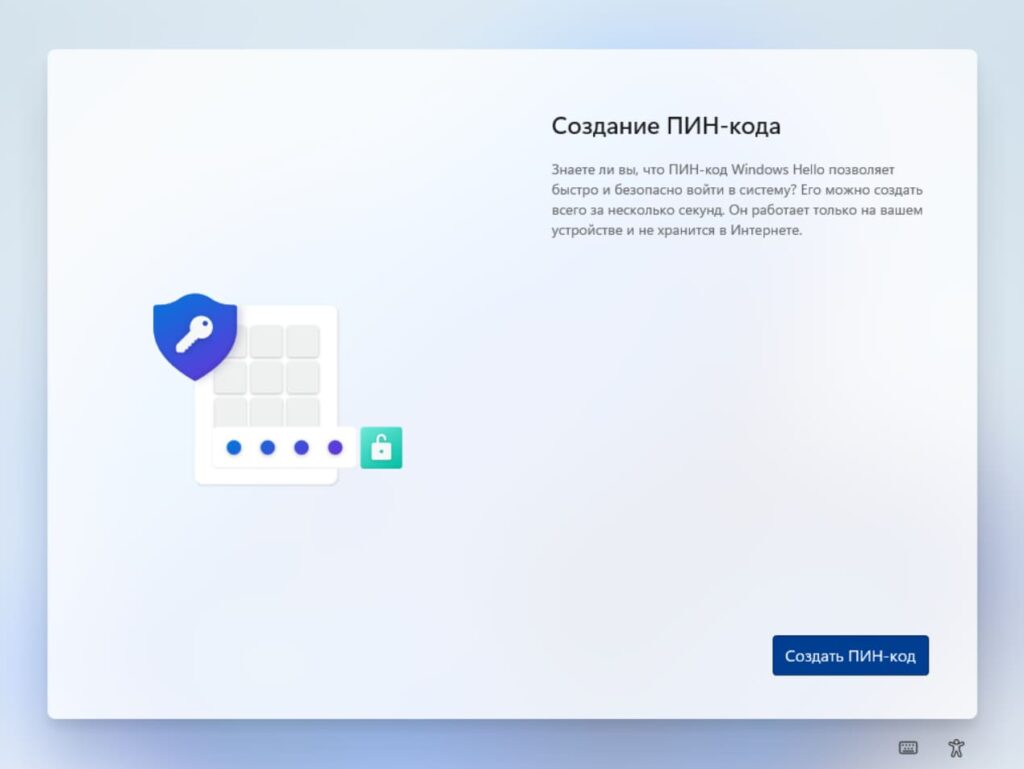
Придумайте пин-код, необходимо будет ввести его два раза для подтверждения.
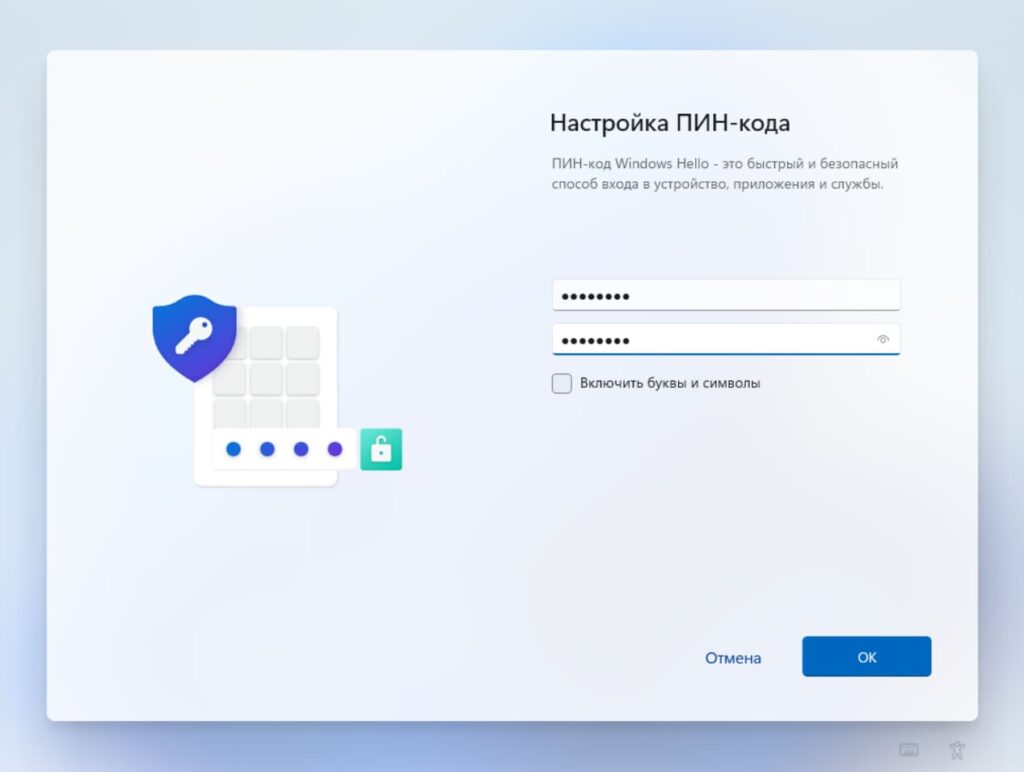
Следующим пунктом будет настройка параметров конфиденциальности системы. На примере снимем все пункты, вы можете выбрать данные пункты на свое усмотрение.
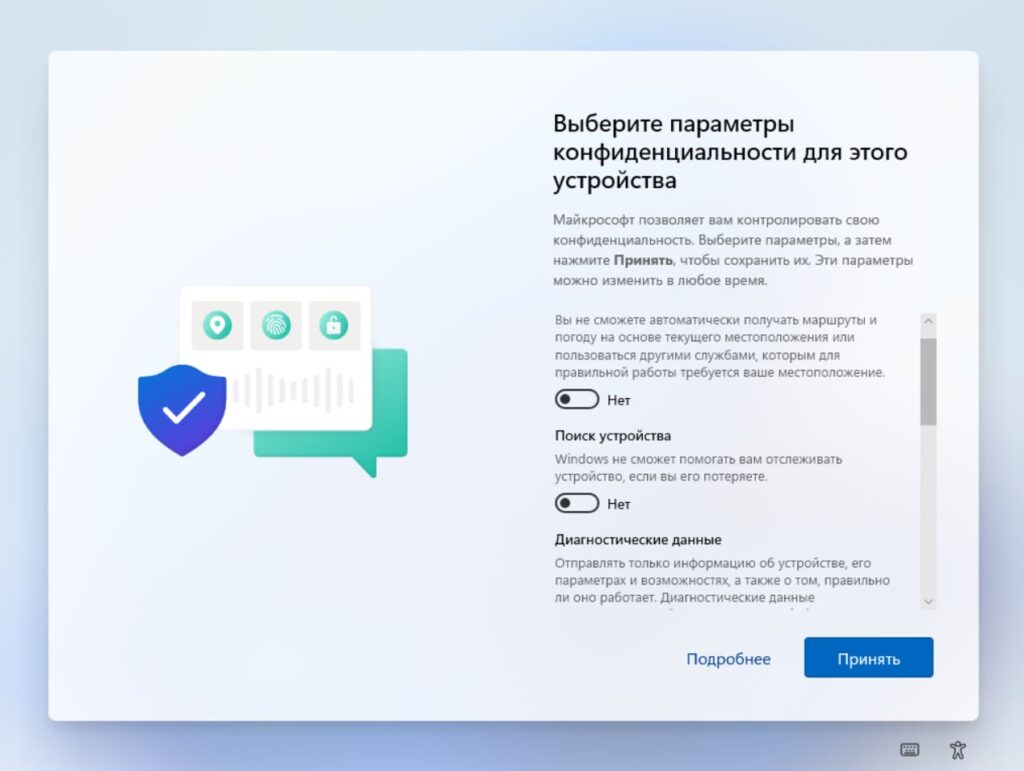
Далее мастер настройки запросит выбрать пункты, задачи которых предположительно будут использоваться на данном ПК. Это не обязательный пункт, на примере его пропустим.
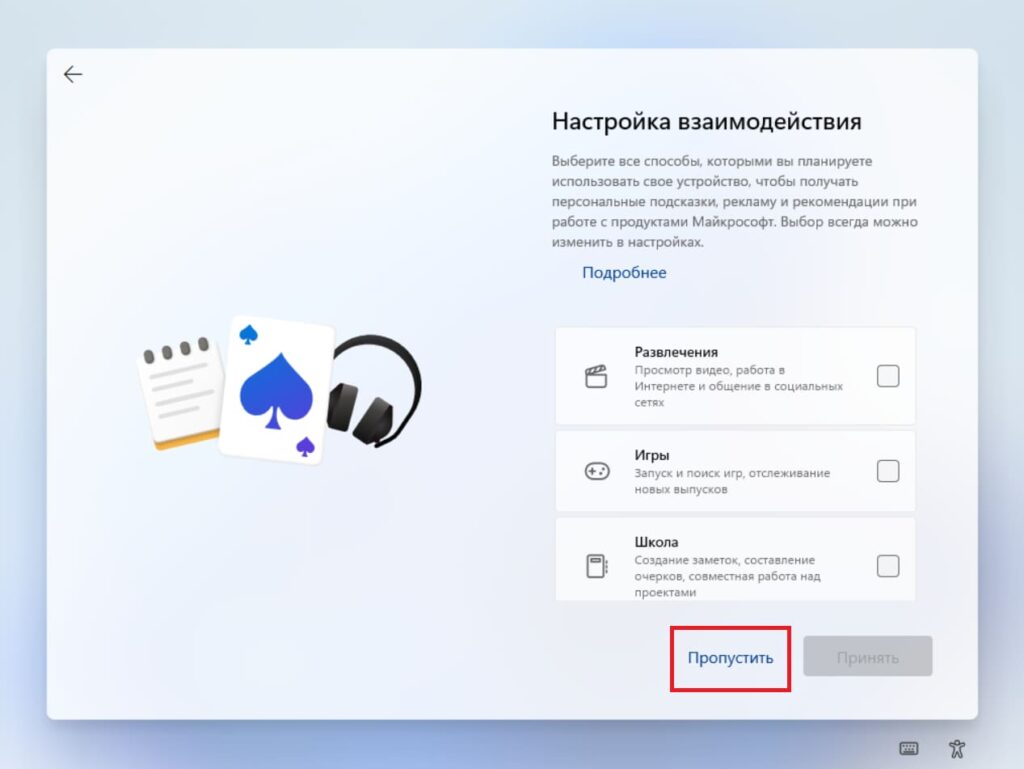
Далее, у вас запросит выбор сохранять ли ваши файлы (резервную копию определенных папок, а именно «Рабочий стол», папки «Документы» и «Изображения») автоматически в OneDrive. Можете выбрать данный пункт на свое усмотрение, на примере выберем «Не создавать резервную копию».
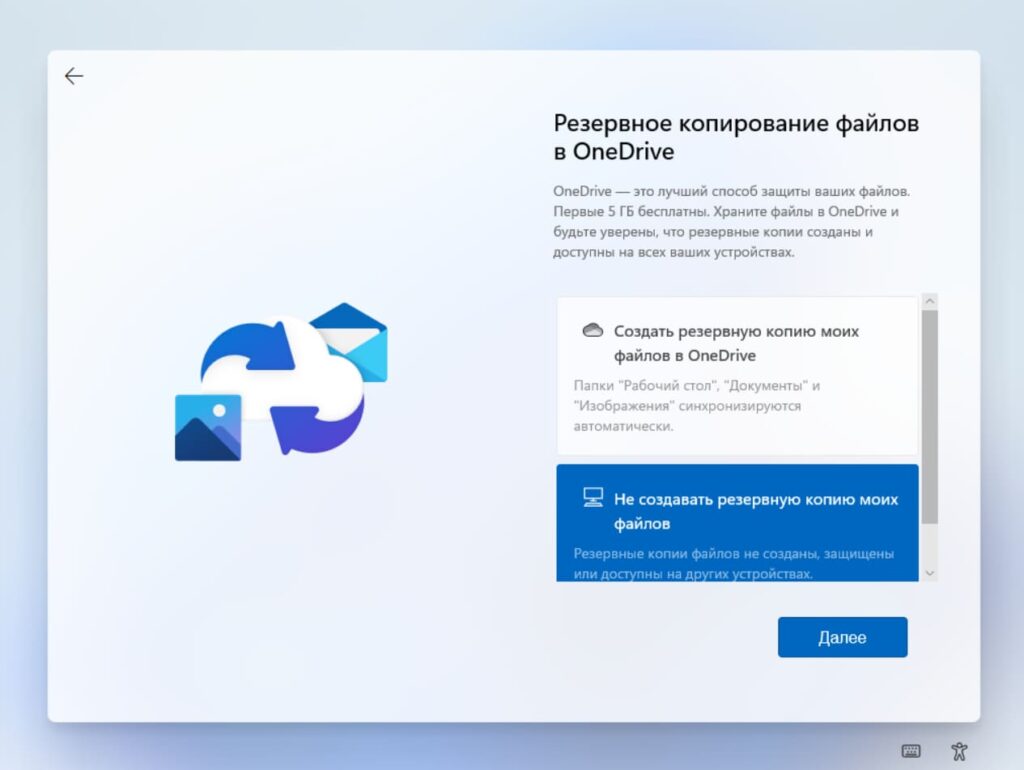
Первичная настройка системы на этом закончена, теперь дождитесь загрузки рабочего стола.


4) Рабочий стол Windows 11 загружен и, после активации, можно приступить к работе.
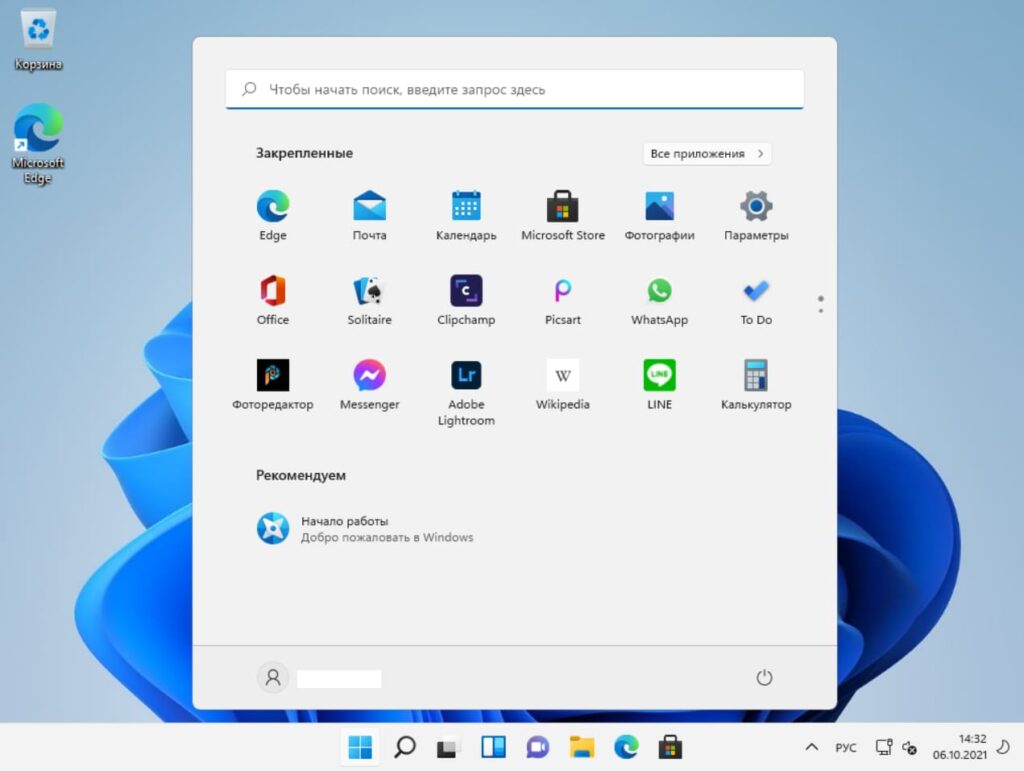
Чтобы проверить, вашу версию Windows 11 зайдем в проводник => Этот компьютер => Свойства => Показать дополнительные параметры => в новом контекстном меню «Свойства».
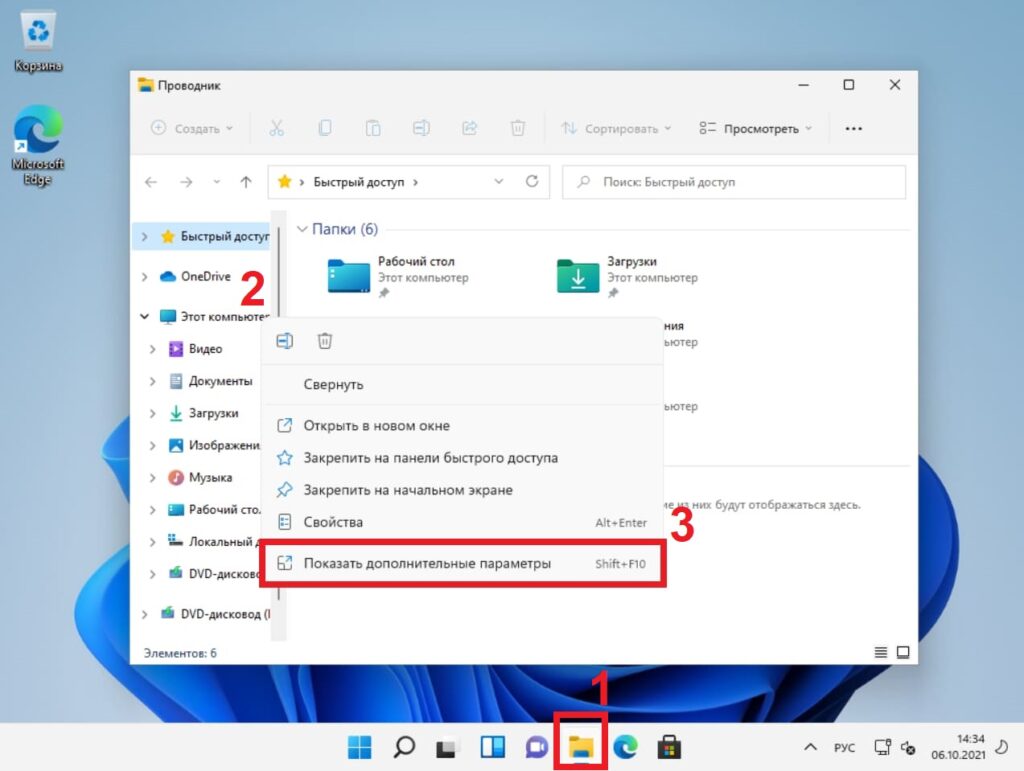
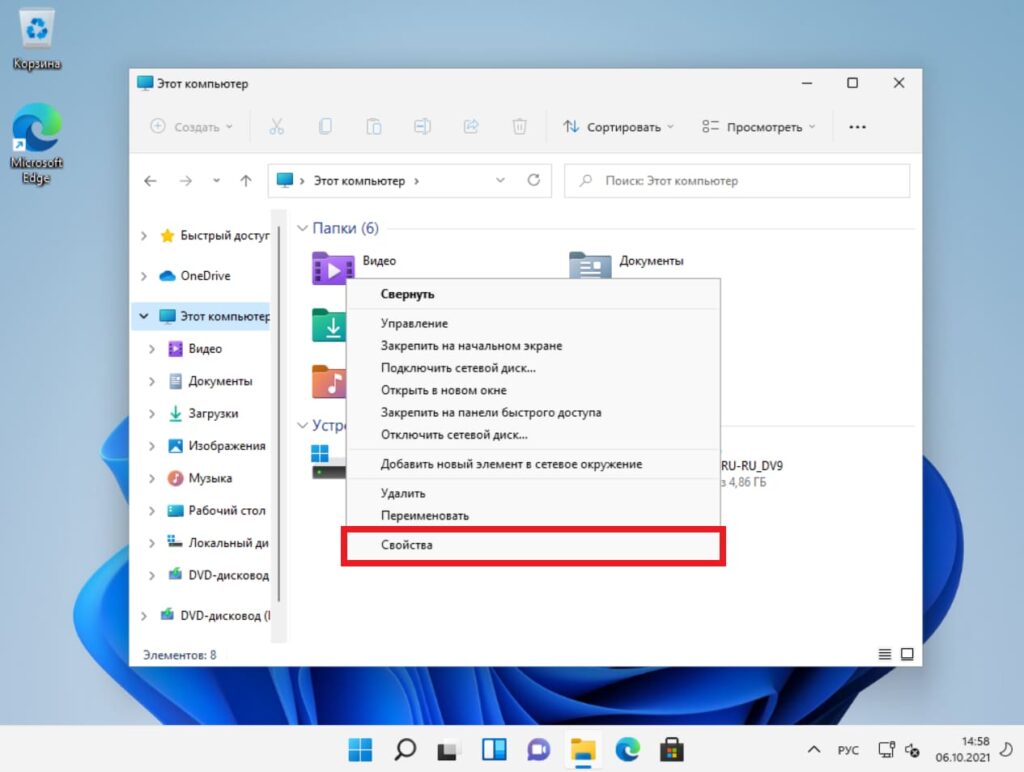
В пункте «Система» вы можете посмотреть вашу версию Windows 11,на примере установлена Windows 11 Pro.
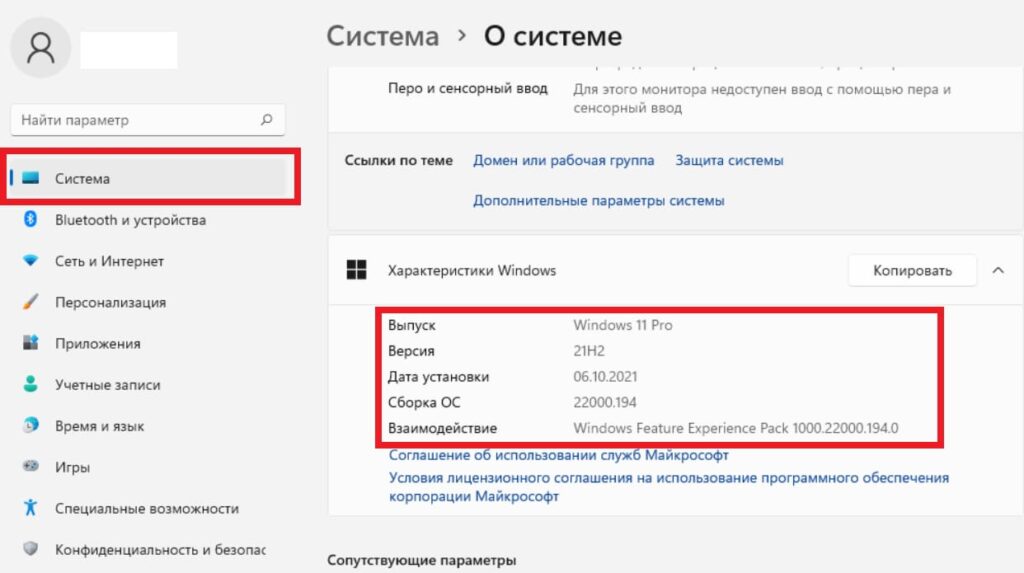
5) Если вы установили систему с нуля, то она у вас, скорее всего, не активирована. Её необходимо активировать для корректной и бесперебойной работы. Проверить, активирована ли ваша система, можно в том же меню «Система». Пролистайте вниз до пункта «Ключ продукта и активация».
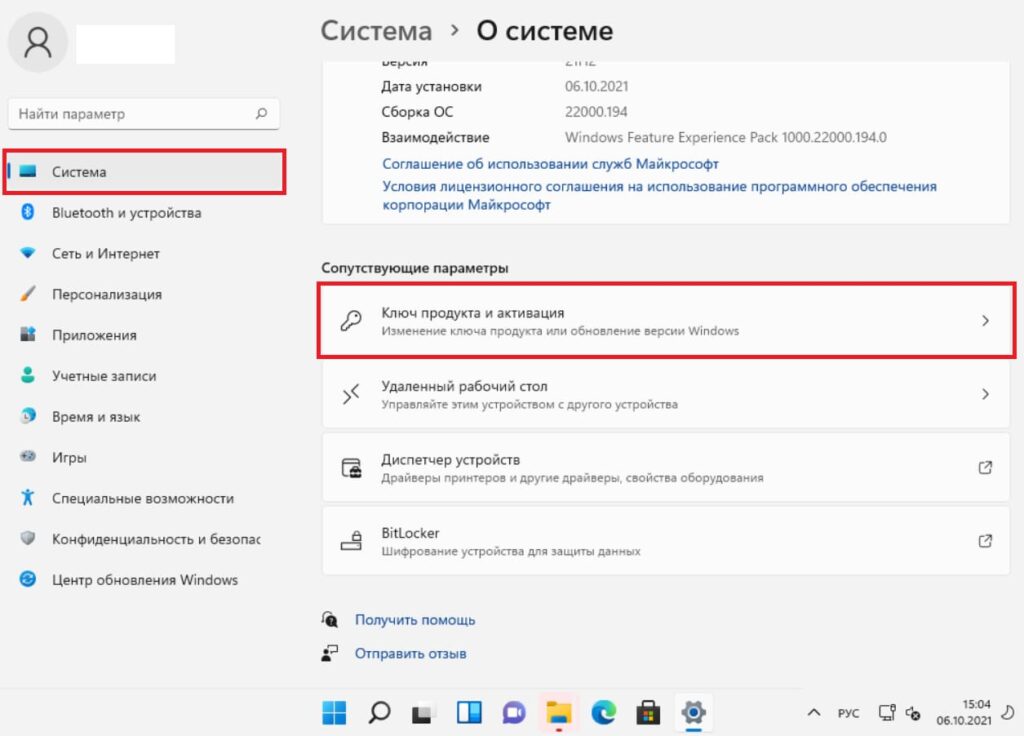
Можете через поиск на панели задач ввести в поисковой запрос слово — активация и нажать на результат поиска.
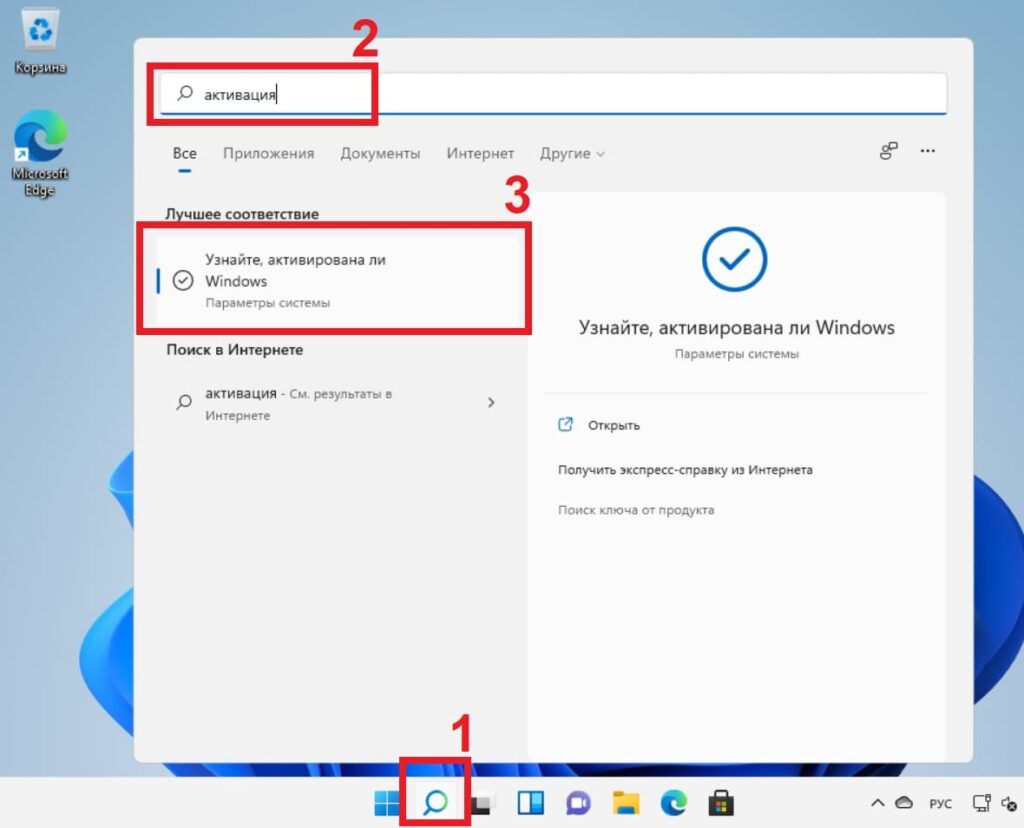
В обоих случаях будет осуществлен переход в меню активации системы. В этом меню вы можете увидеть, активирована ли ваша система. Если нет, то в состоянии активации у вас будет указано — «Неактивно». Для активации вам нужен будет ключ активации под вашу версию системы.
Приобрести ключ активации Windows 11 различных версий можете в нашем каталоге. Оригинальные ключи активации, моментальная доставка ключей на вашу электронную почту сразу после оплаты в автоматическом режиме.
Далее, у вас есть ключ активации есть под вашу редакцию Windows 11, нажмите на кнопку «Изменить» на пункте «Изменение ключа продукта».
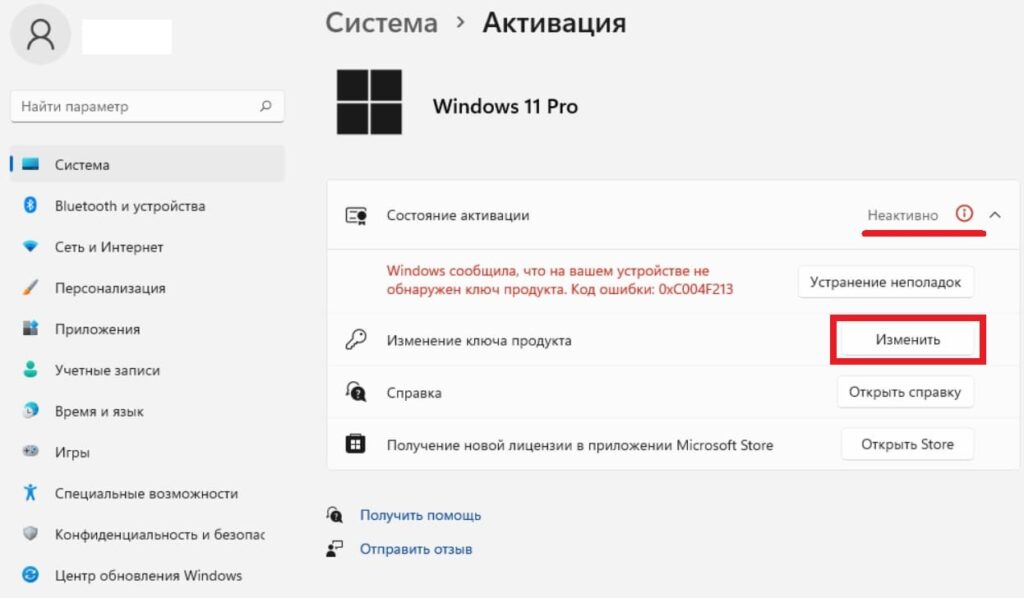
Следующим окном введите ваш ключ активации в поле для ввода ключа.
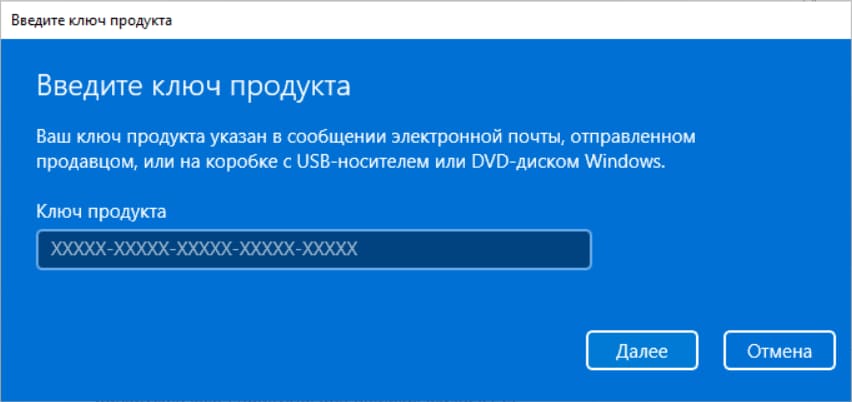
Далее нажмите кнопку «Активировать».
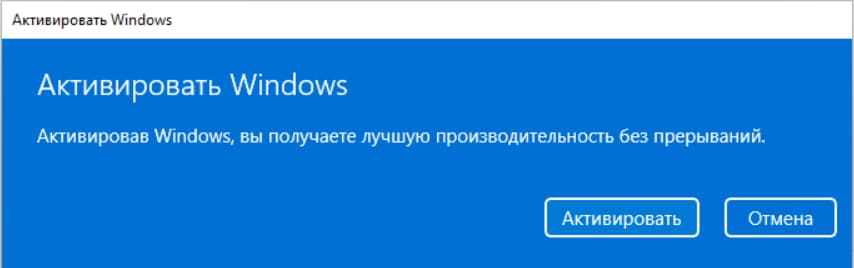
Если ключ подошел, то следующее окно укажет на то, что система Windows активирована.
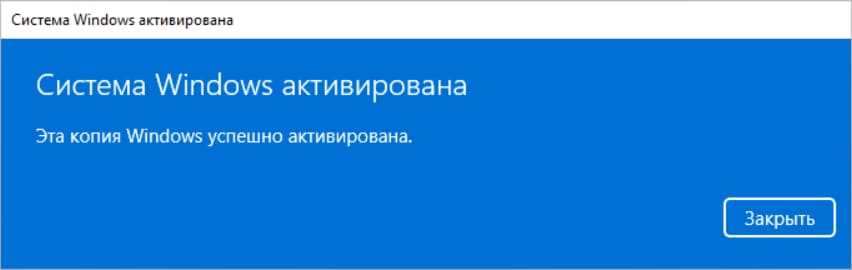
Для проверки активации можете зайти заново в тоже меню «Активация» и увидеть, что состояние активации — активно. Если вы раскроете дополнительное меню, сможете увидеть, что система Windows активирована с помощью цифровой лицензии, и теперь привязана к вашей учетной записи Майкрософт.
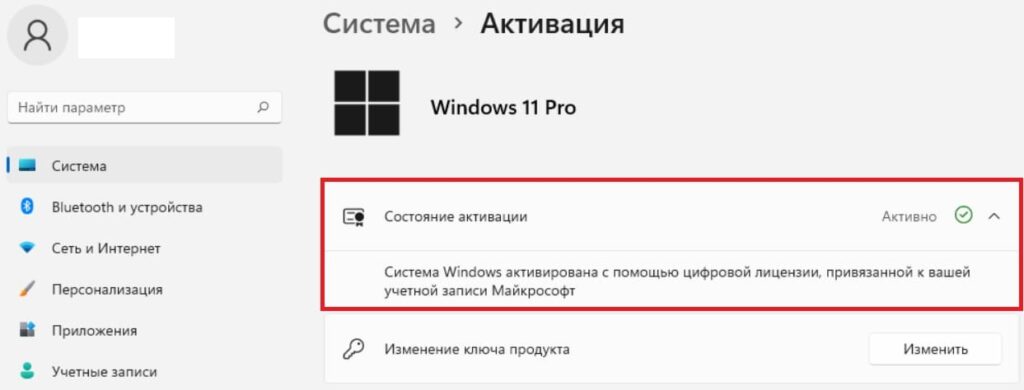
Если у вас нет оригинального ключа активации, приобрести его можете в нашем интернет-магазине. Моментальная доставка ключа на вашу электронную почту после покупки.
Не делали ранее покупок в нашем магазине — для вас доступна приветственная скидка!
Если у вас возникнут вопросы по товарам — напишите нам в чат на сайте (нижний правый угол), в телеграмм, на почту sale@digi-keys.ru или можете позвонить на наш номер технической поддержки 8 800 301 93 09
Полезная статья?
Ваша оценка
поможет нам стать лучше