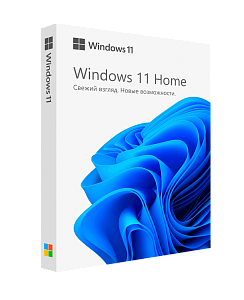- 2 мин. чтения
- 4 сентября 2022
- 4 658 просмотров
Как создать загрузочную флешку Windows 11
В данной статье рассмотрим, как создать (записать) загрузочную флешку с Windows 11 для последующей ее загрузки из под UEFI (Биоса). Данный способ использует официальную утилиту от Microsoft — Media Creation Tool 11, которая загружает дистрибутив со следующим содержимым:
— Windows 11 Pro
— Windows 11 Домашняя (Home)
— Windows 11 Домашняя для одного языка (Single Language)
— Windows 11 Для образовательный учреждений
— Windows 11 Pro Для образовательных учреждений
— WIndows 11 Pro Для рабочий станций (Pro for WorkStations)
Выбор версии системы будет при загрузке с флешки из под UEFI (Биоса).
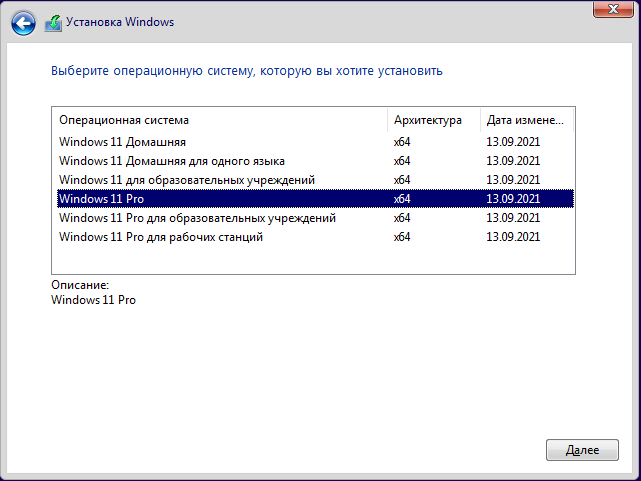
Инструкция по созданию загрузочной флешки:
1) Вставьте вашу флешку в USB разъем компьютера. Флешка должна быть с объемом не менее 8 Гб.
2) Перейдите на сайт Microsoft и скачfqnt утилиту для создания установочного носителя Windows 11.
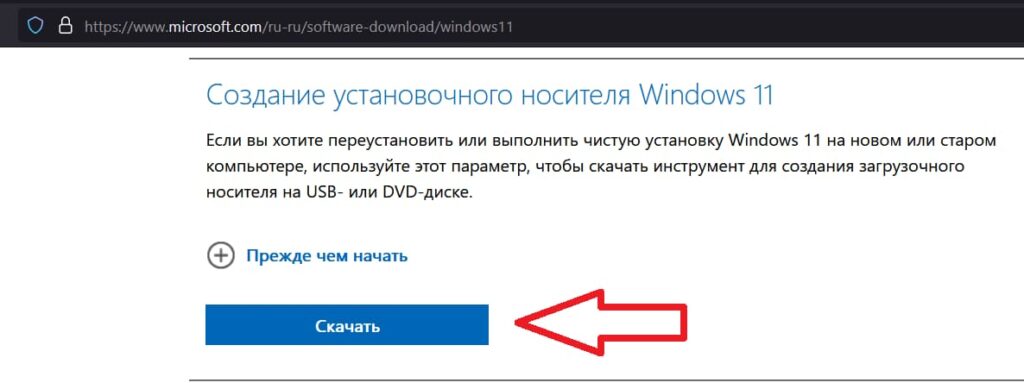
Скачать данную утилиту Media Creation Tool W11 можете так же с нашего сервера по прямой ссылке.
3) Запустите утилиту, дождитесь ее подготовки.
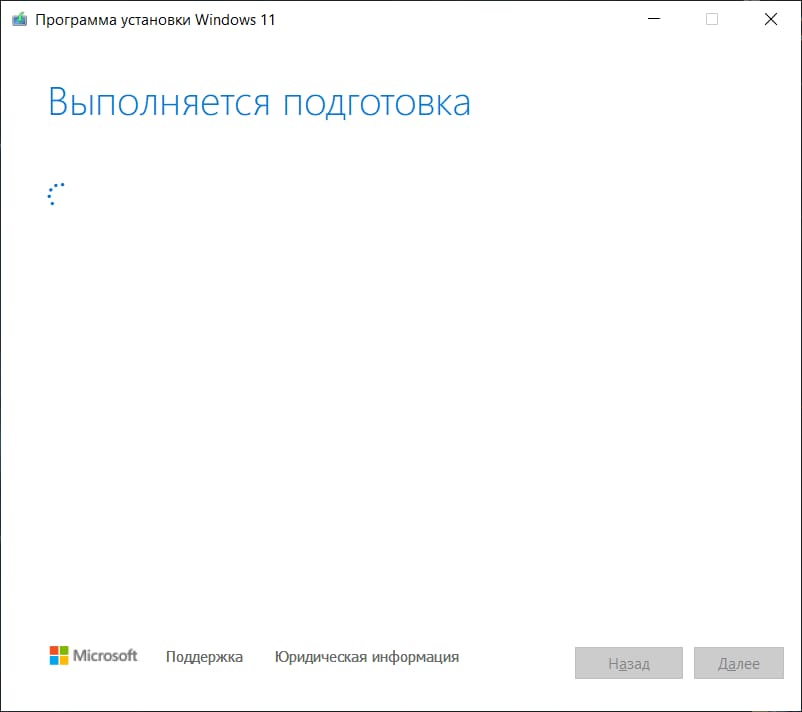
4) Примите лицензионное соглашение.
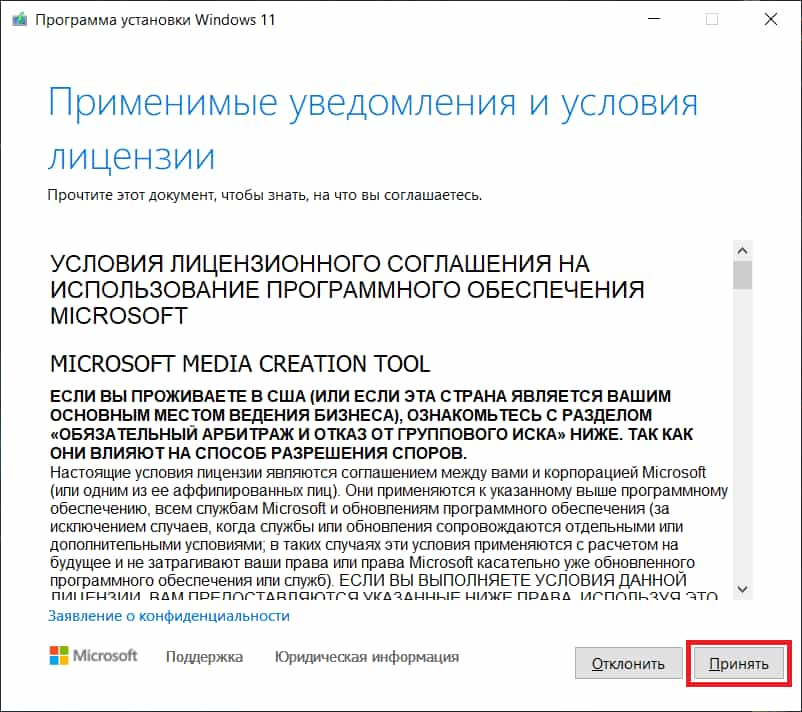
5) Проверьте, подходят ли вам параметры. Если вы хотите изменить язык для будущей установки системы Windows 11 — снимите галочку с пункта «Использовать рекомендуемые параметры для этого компьютера» и в пункте «Язык» выберите нужный вам параметр языка, например «Английский». После нажмите «Далее».
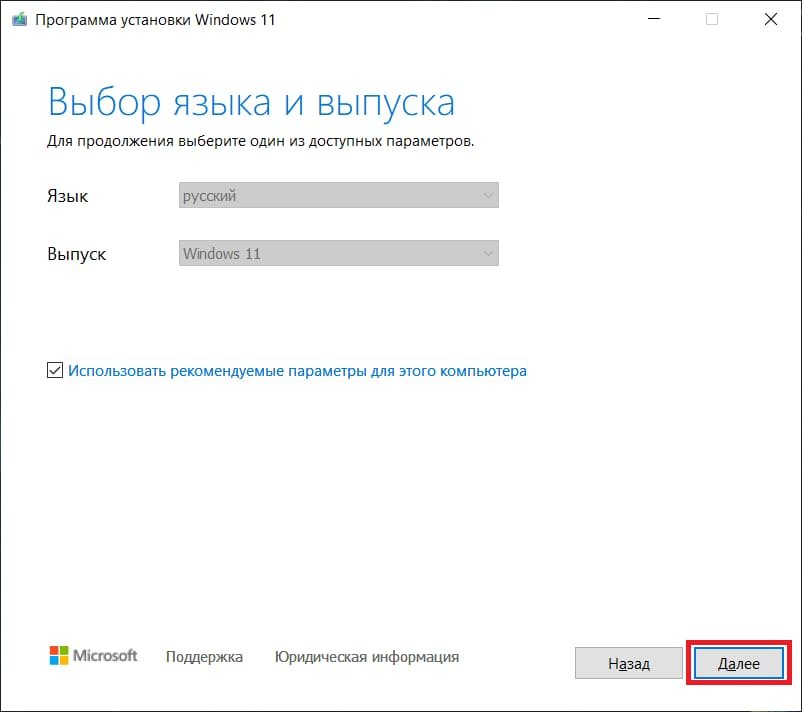
6) В инструкции создается сразу загрузочная флешка, без скачивания отдельного дистрибутива. Соответственно, в следующем пункте выберите пункт «USB-устройство флэш-памяти».
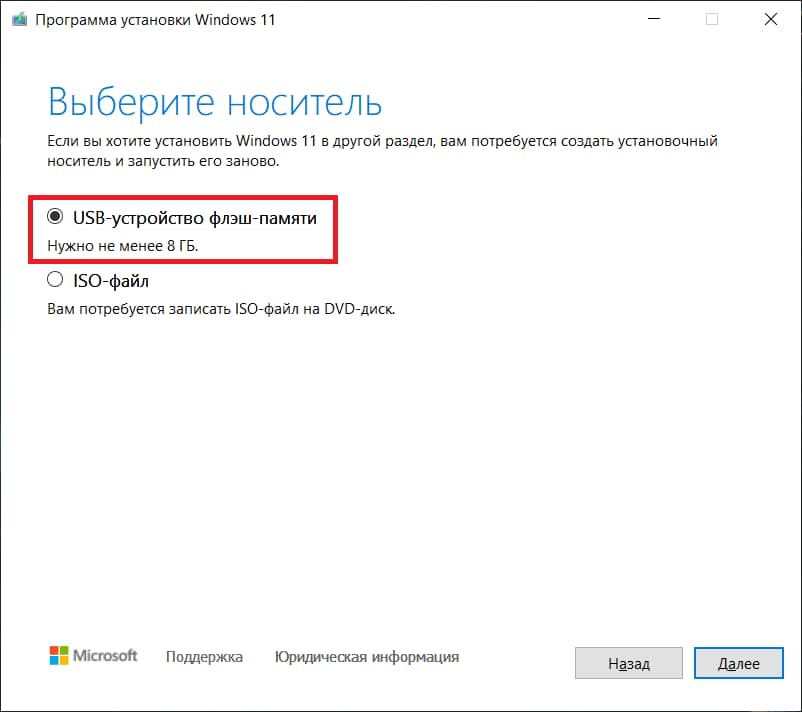
7) Утилита сама определит вашу USB-флешку. Убедитесь, что это именно она. (Буква системного носителя и его название у вас могут отличаться от примера).
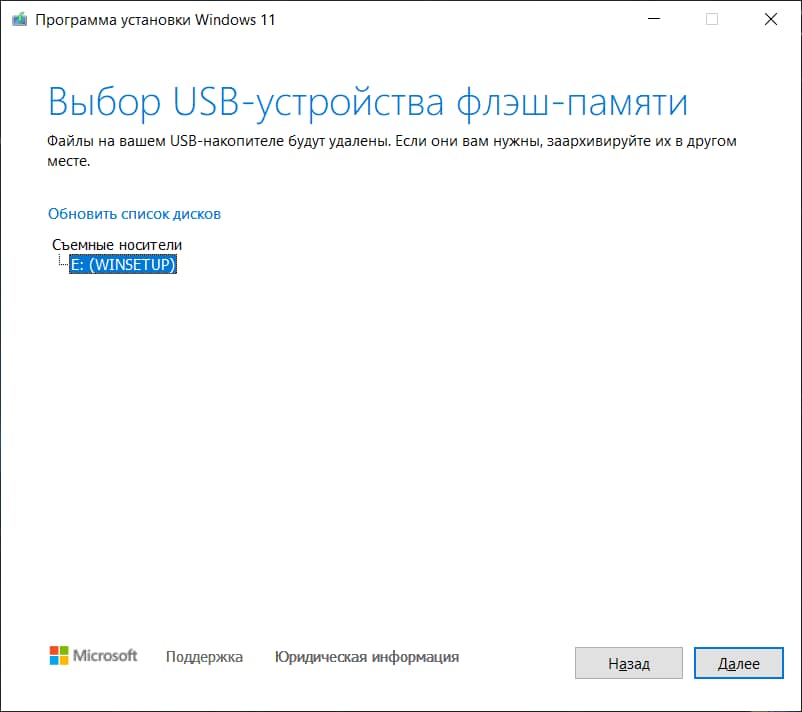
8) Ожидайте, приложение сначала будет скачивать сам дистрибутив для автоматической записи его на флешку, чтобы сделать ее загрузочной. После будет процедура непосредственно самой записи дистрибутива на флешку.
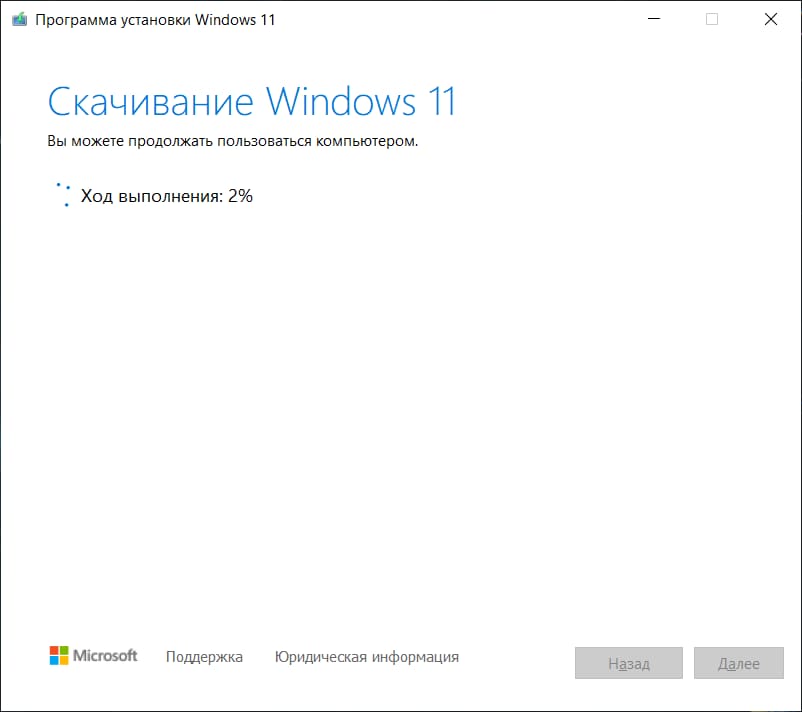
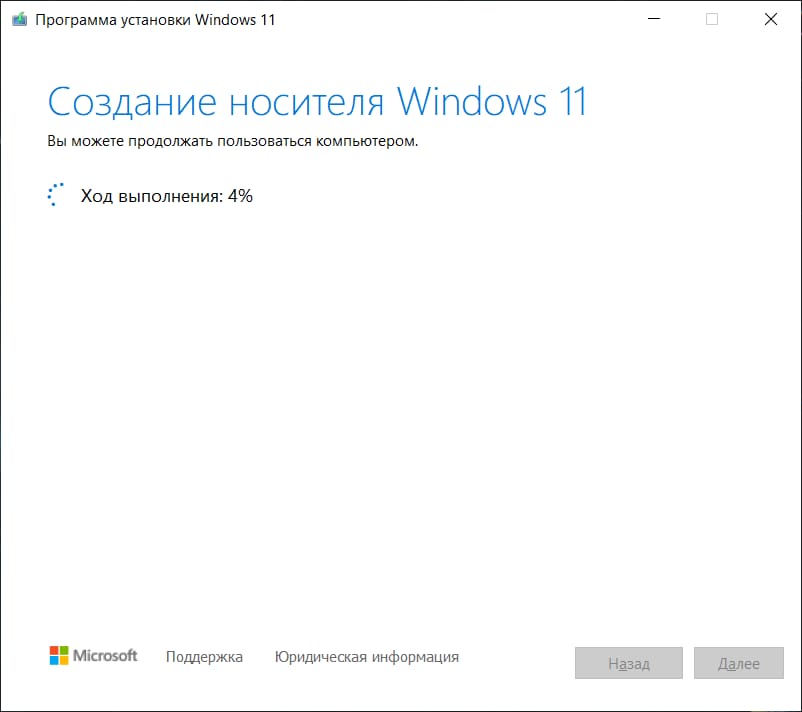
9) Если все прошло успешно, утилита сообщит, что USB-устройство флэш-памяти готово. После нажатия на кнопку «Готово» утилита сама удалит ненужные файлы с вашего компьютера, которые использовались для данной процедуры записи.
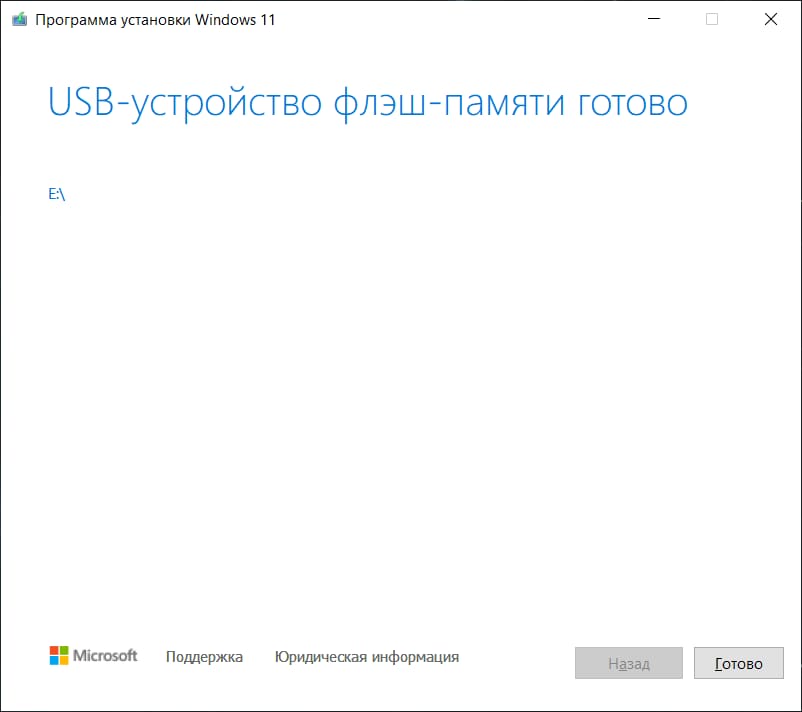
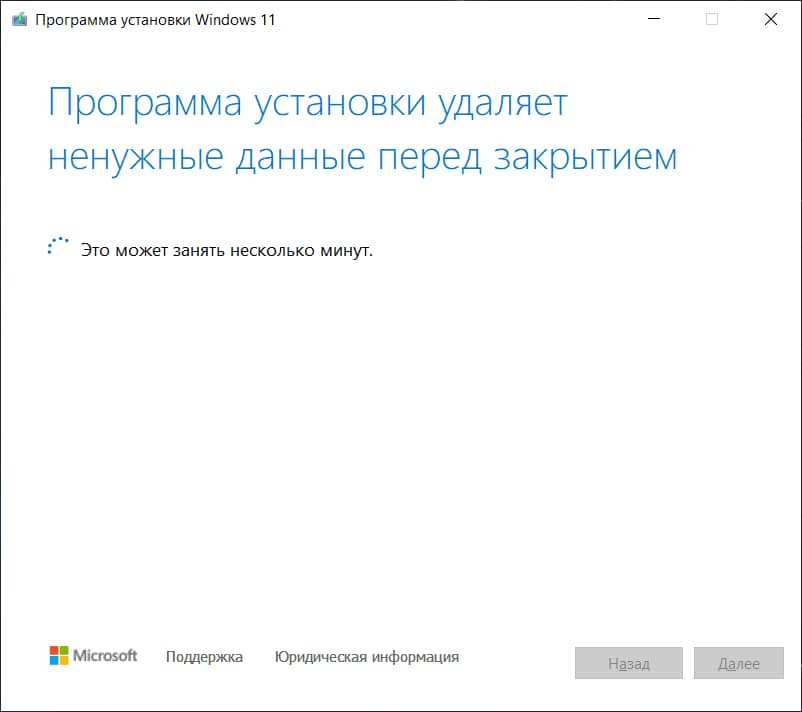
10) Для проверки можете через проводник зайти на вашу флешку и убедиться, что она записана.
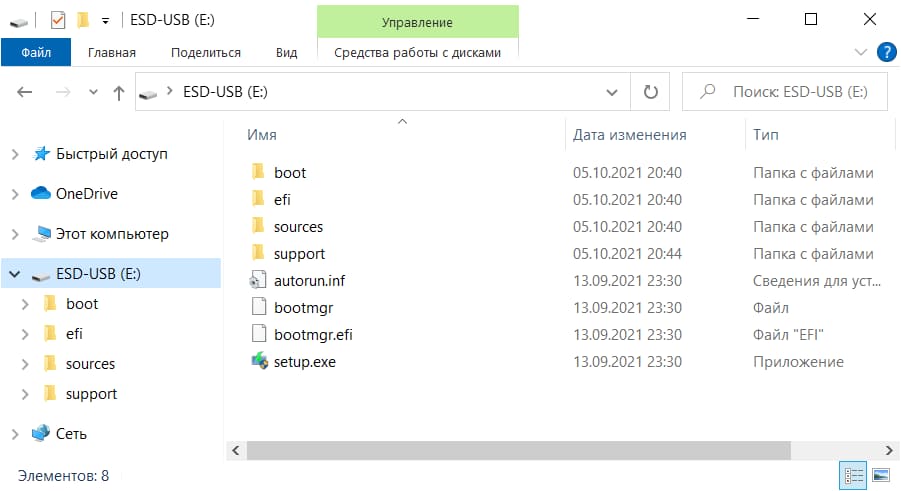
На этом процедура создания загрузочной флешки Windows 11 завершена. Теперь можете загрузиться на флешку из под UEFI (Биоса) и начать процедуру установки системы Windows 11.
После полной установки системы через загрузочную флешку вам потребуется оригинальный ключ активации установленной системы.
Если у вас нет оригинального ключа активации, приобрести его можете в нашем интернет-магазине. Моментальная доставка ключа на вашу электронную почту после покупки.
Не делали ранее покупок в нашем магазине — для вас доступна приветственная скидка!
Если у вас возникнут вопросы по товарам — напишите нам в чат на сайте (нижний правый угол), в телеграмм, на почту sale@digi-keys.ru или можете позвонить на наш номер технической поддержки 8 800 301 93 09Полезная статья?
Ваша оценка
поможет нам стать лучше