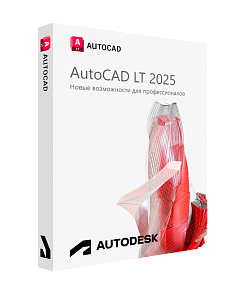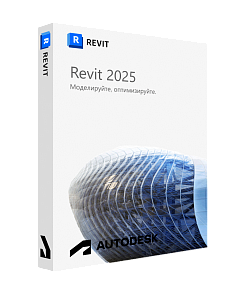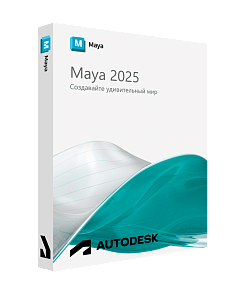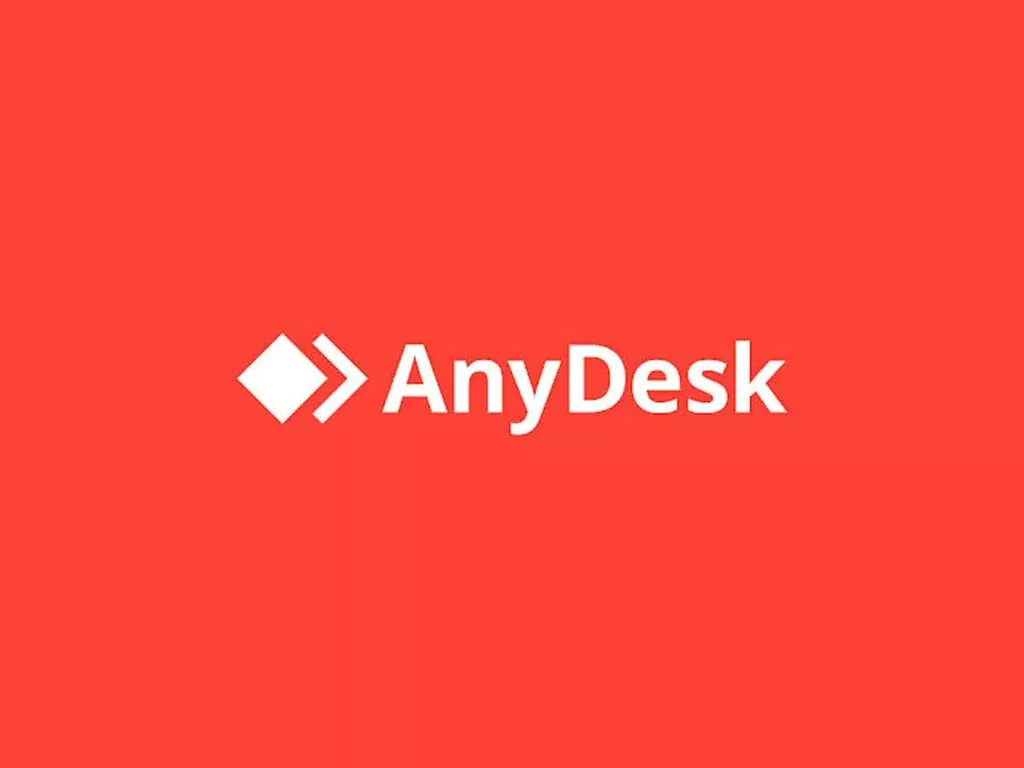- 2 мин. чтения
- 8 июня 2024
- 41 564 просмотра
Полное удаление продуктов Autodesk: Пошаговая инструкция
Иногда требуется полностью удалить продукты Autodesk с вашего компьютера. Это может быть необходимо, если вы сталкиваетесь с ошибками при обновлении, установке или запуске программ. В этой статье мы расскажем, как выполнить полное удаление продуктов Autodesk на компьютере с операционной системой Windows.
Причины для полного удаления:
- Возникают ошибки при обновлении до новой версии.
- Установка продукта прерывается на середине.
- Продукт не запускается после успешной установки.
- Vault Server не установлен, несмотря на успешную установку.
Пошаговая инструкция:
Шаг 1: Открытие инструмента удаления
- Нажмите кнопку «Пуск».
- Введите «Uninstall Tool» в строку поиска.
- Откройте найденный инструмент и выберите все программное обеспечение Autodesk для удаления.
Примечание: Инструмент удаления доступен только для программного обеспечения Autodesk, не использующего новый процесс установки. Если инструмент недоступен в вашей системе, перейдите к следующему шагу.
Шаг 2: Удаление через Панель управления
- Нажмите кнопку «Пуск».
- Введите «appwiz.cpl» в строку поиска и нажмите ENTER.
- В открывшемся окне Панели управления удалите все программное обеспечение Autodesk.
Шаг 3: Удаление Autodesk Access
- Перейдите в папку
C:\Program Files\Autodesk\AdODIS\V1. - Запустите файл
RemoveODIS.exe, чтобы удалить Autodesk Access.
Шаг 4: Удаление службы лицензирования Autodesk
- Перейдите в папку
C:\Program Files (x86)\Common Files\Autodesk Shared. - Запустите файл
AdskLicensing\uninstall.exe, чтобы удалить службу лицензирования Autodesk Desktop.
Шаг 5: Удаление остаточных файлов
- Для удаления Autodesk Genuine Service перейдите к Шагу 10.
Шаг 6: Очистка временных файлов
- Нажмите кнопку «Пуск».
- Введите
%temp%в строку поиска и нажмите ENTER. - В открывшейся папке Temp удалите все файлы и папки, пропуская те, которые используются системой.
Шаг 7: Удаление файлов FLEXnet
- Перейдите в папку
C:\ProgramData\FLEXnet. - Удалите три файла, начинающиеся с
adsk(один из этих файлов скрыт).
Шаг 8: Удаление папок Autodesk
Удалите следующие папки (некоторые из них могут быть скрытыми):
C:\Program Files\AutodeskC:\Program Files\Common Files\Autodesk SharedC:\Program Files (x86)\AutodeskC:\Program Files (x86)\Common Files\Autodesk SharedC:\ProgramData\Autodesk%localappdata%\Autodesk%appdata%\Autodesk
Шаг 9: Очистка реестра Windows
- Нажмите кнопку «Пуск».
- Введите
regeditв строку поиска и нажмите ENTER, чтобы открыть редактор реестра. - Удалите следующие ключи реестра:
Computer\HKEY_LOCAL_MACHINE\SOFTWARE\AutodeskComputer\HKEY_CURRENT_USER\SOFTWARE\Autodesk
Шаг 10: Удаление Autodesk Genuine Service
- Нажмите кнопку «Пуск».
- Введите «appwiz.cpl» в строку поиска и нажмите ENTER.
- В открывшемся окне Панели управления удалите Autodesk Genuine Service.
Примечание:
Шаги по полному удалению удалят все программное обеспечение Autodesk с вашего компьютера, включая все остаточные файлы от предыдущих установок, ключи реестра Windows и информацию о лицензии. Используйте эту процедуру только в том случае, если вам нужно удалить ВСЕ программное обеспечение Autodesk с вашей системы. Для удаления отдельных продуктов используйте кнопку «Удалить» в разделе «Программы и компоненты» в «Панели управления».
Предупреждение:
Используйте редактор реестра Microsoft® только на свой страх и риск. Перед изменением реестра создайте резервную копию реестра и файлов system.dat и user.dat. Дополнительную информацию о реестре можно найти в справке редактора реестра Microsoft.
Следуя этим шагам, вы сможете полностью удалить продукты Autodesk с вашего компьютера. А купить рабочие ключи можете у нас в интернет-магазине.
Полезная статья?
Ваша оценка
поможет нам стать лучше