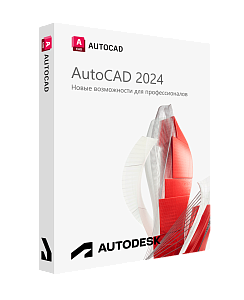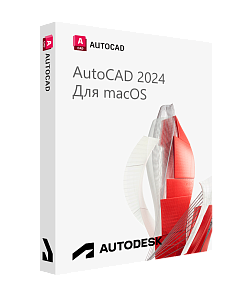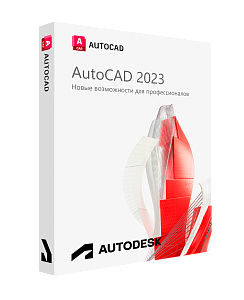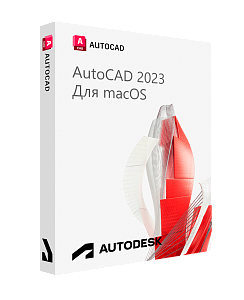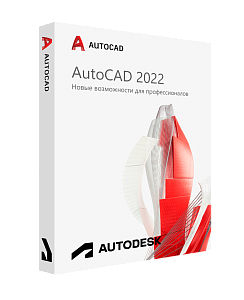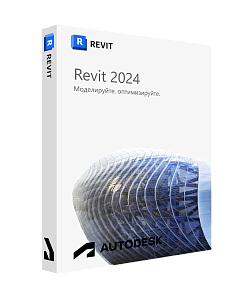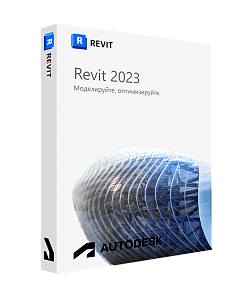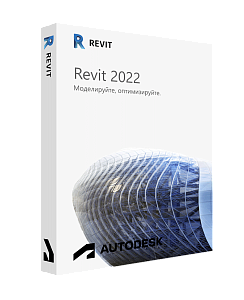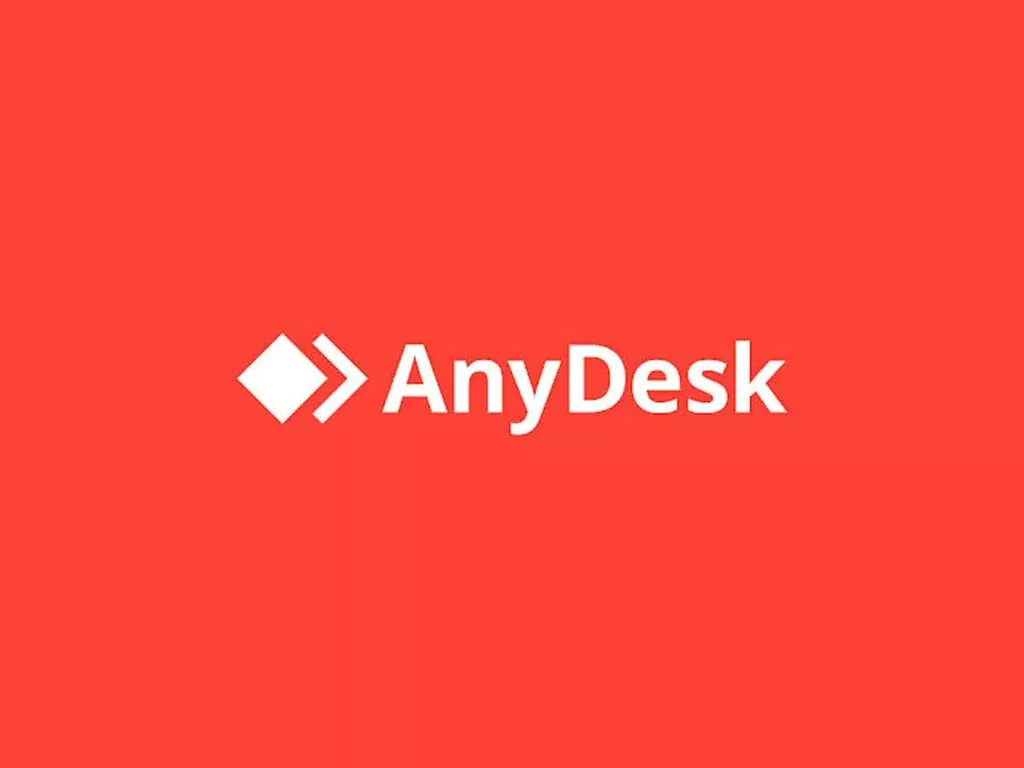- 1 мин. чтения
- 11 мая 2023
- 54 776 просмотров
Как установить и активировать продукты Autodesk
В данной инструкции мы покажем как установить и активировать продукты Autodesk на примере AutoCAD 2023. Другие программы и различные их версии устанавливаются и активируются аналогичным образом.
Установка нового продукта
Шаг 1: Скачайте дистрибутив. Ссылка есть на странице с товаром или в письме с ключом.
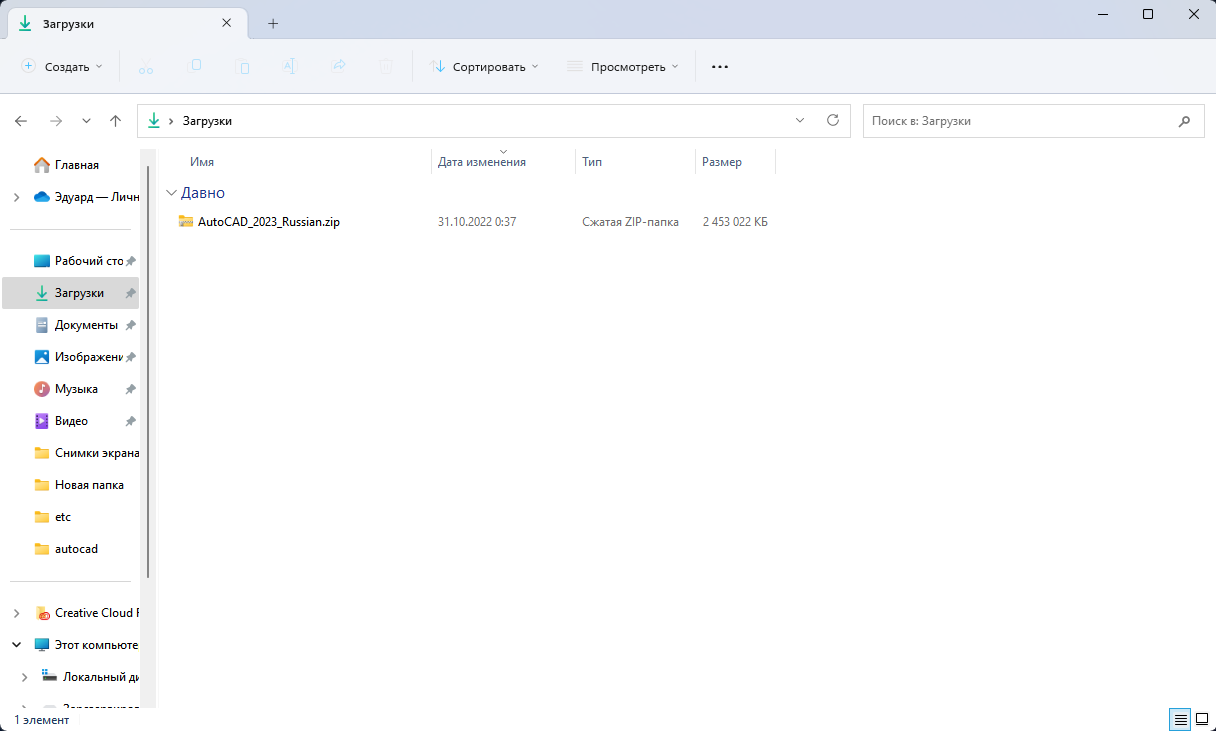
Шаг 2: Если установочные файлы находятся в архиве, то извлеките их.
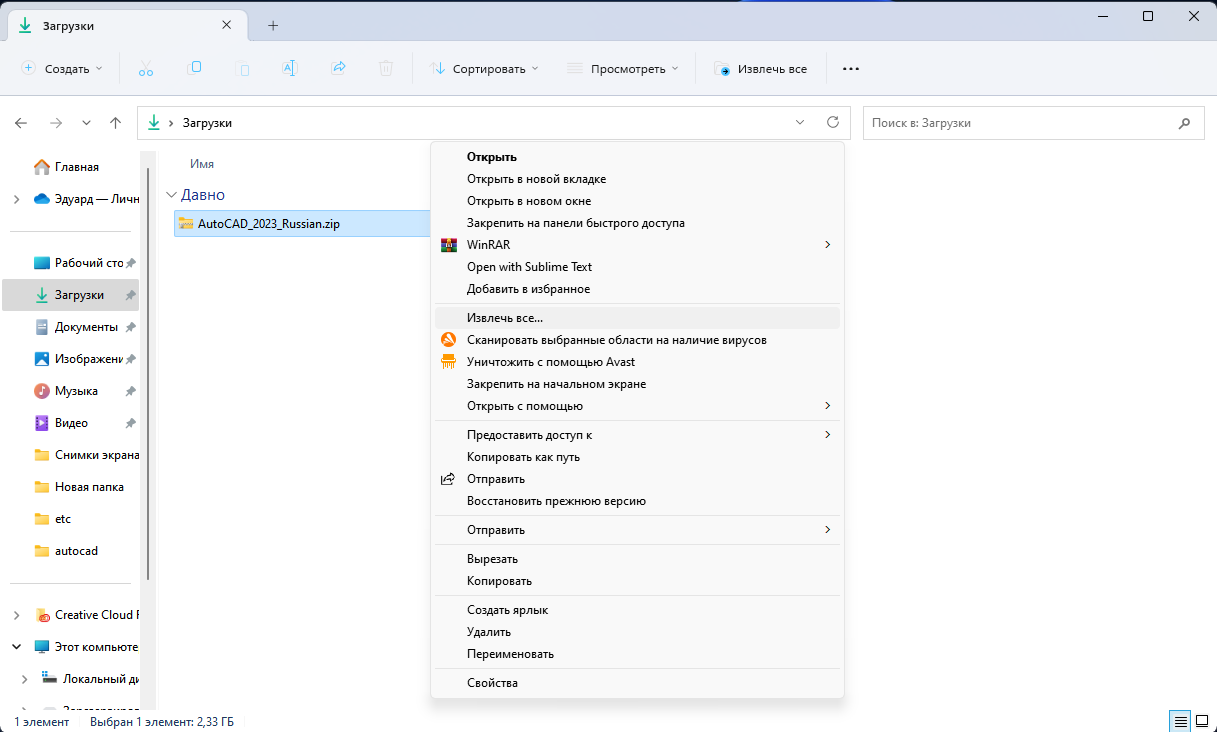
Выберите путь, куда извлечь установочные файлы.
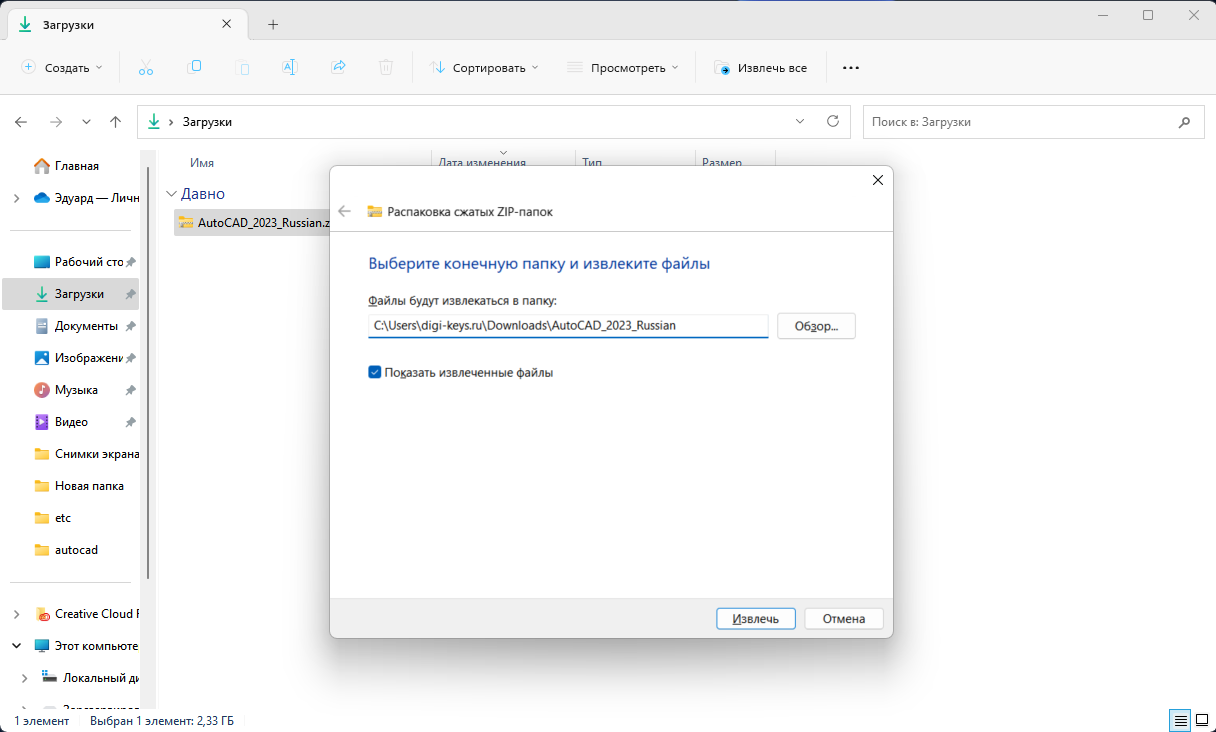
Дождитесь завершения распаковки архива.
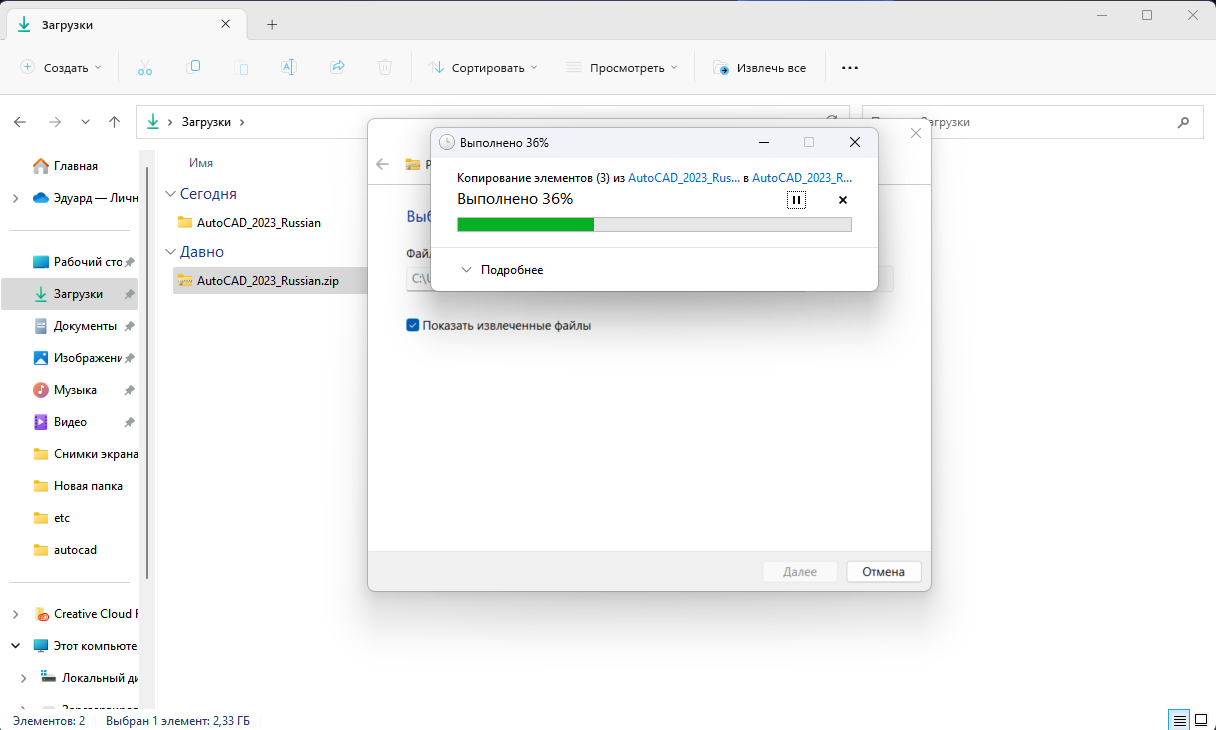
Шаг 3: Запустите файл, у которого в названии есть «001». Остальные файлы запускать не надо.
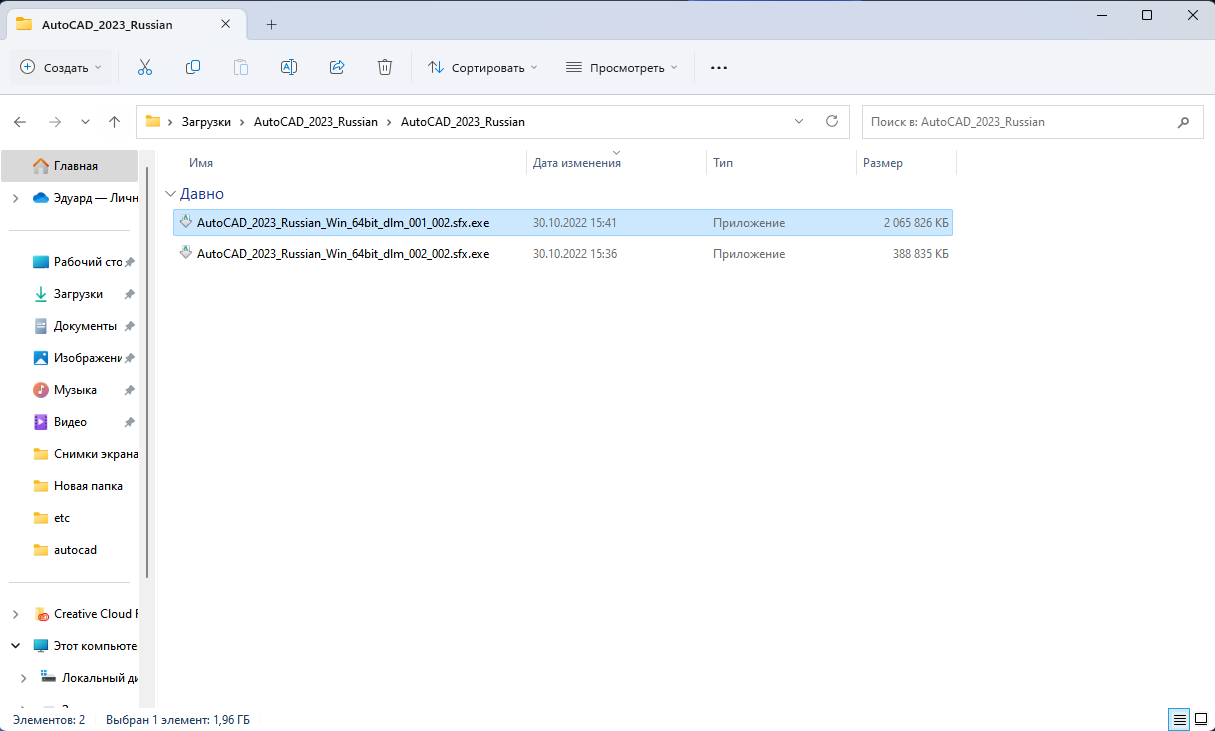
Шаг 4: Укажите папку, куда распакуются временные файлы.
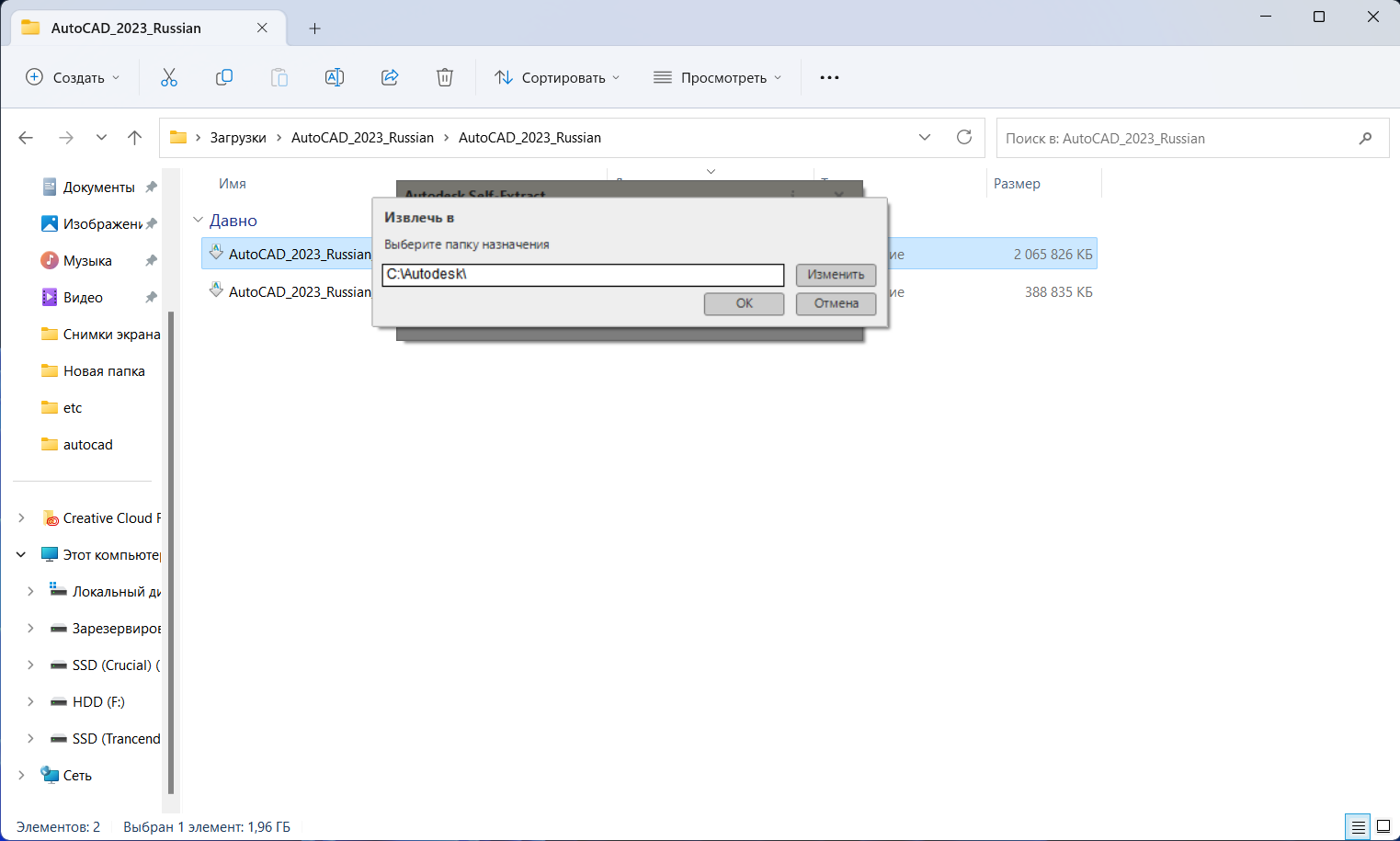
Шаг 5: Дождитесь завершения распаковки установочных файлов.
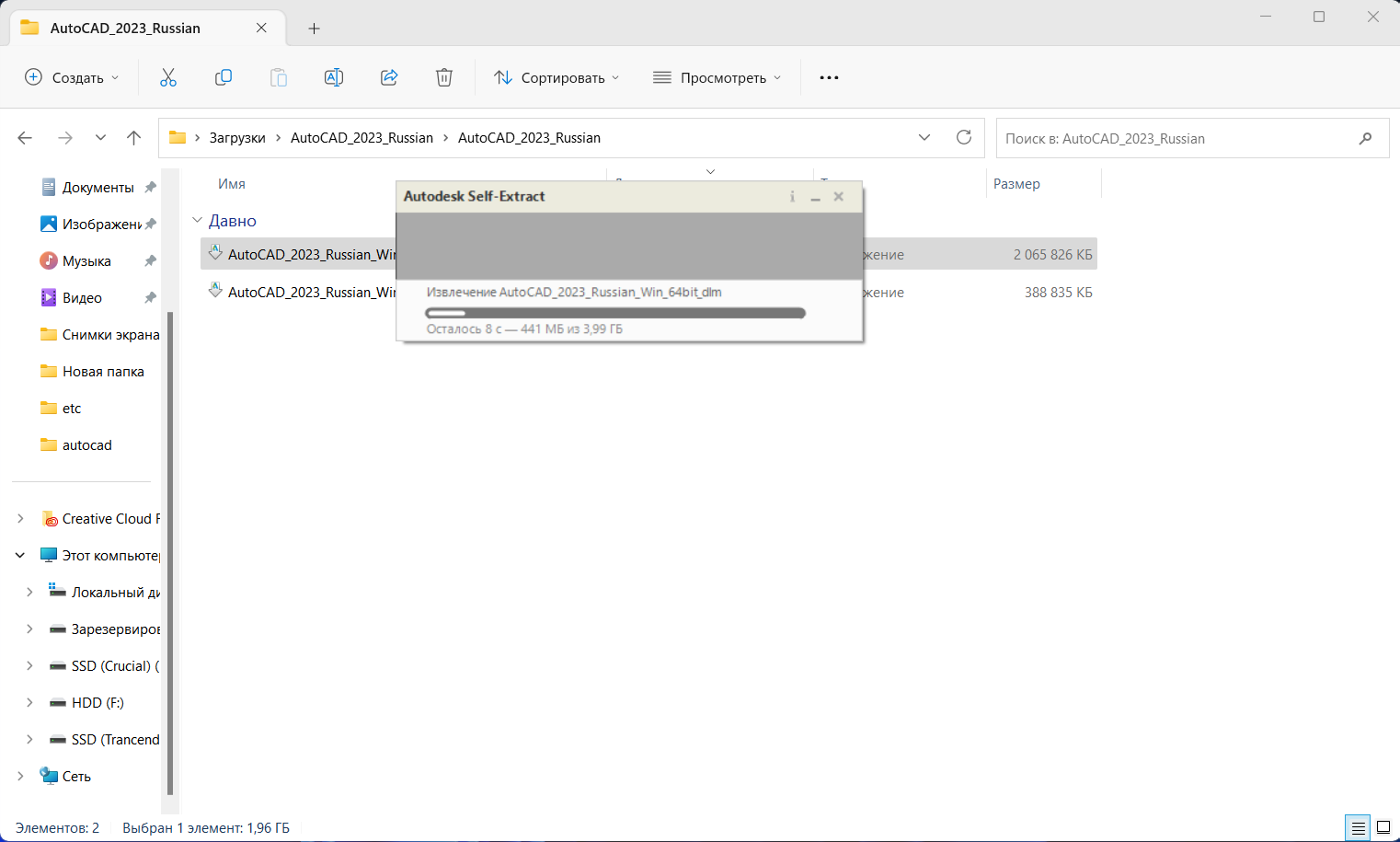
После этого автоматически начнется установка.
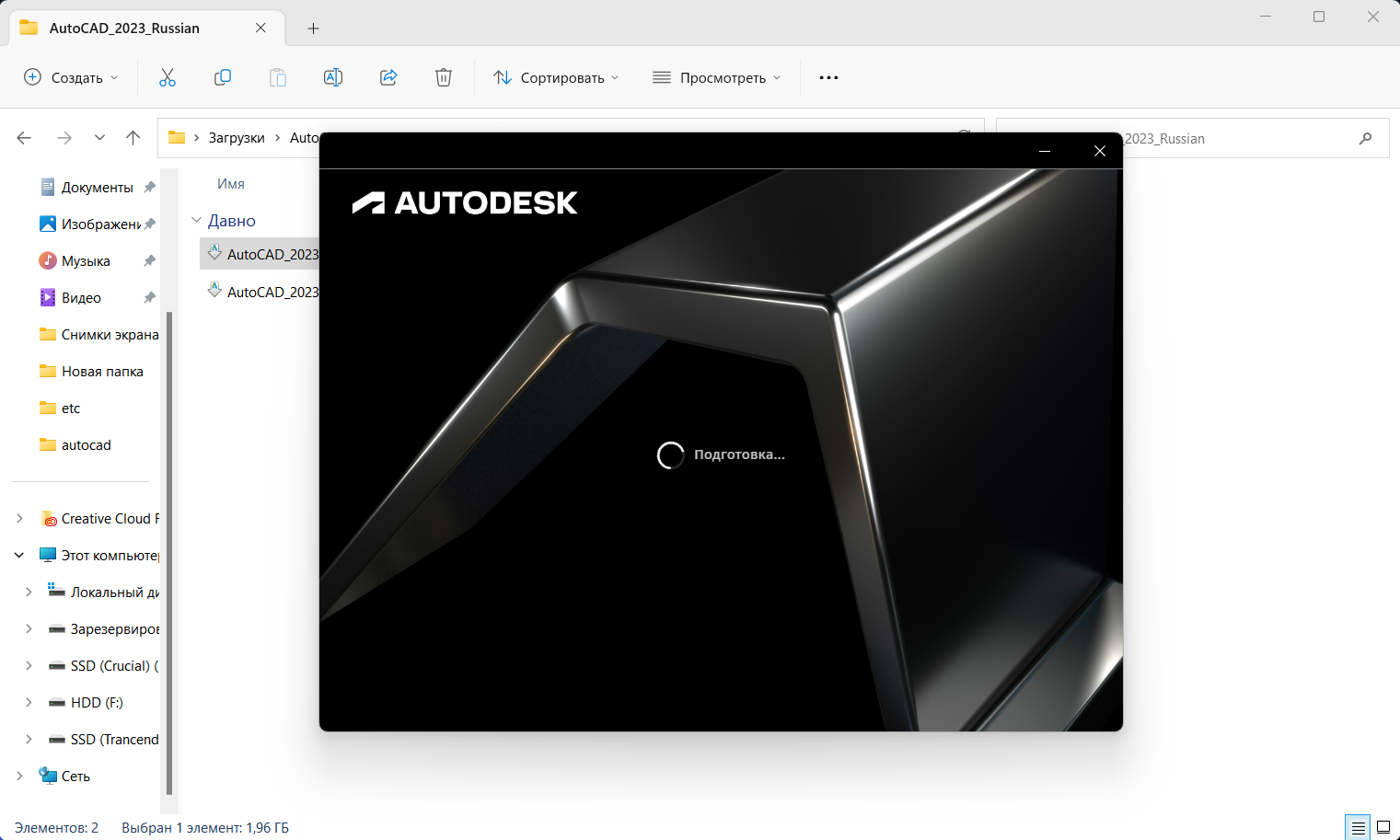
Шаг 6: Примите Юридическое соглашение, отметив чекбокс «Я принимаю Условия использования» и нажав кнопку «Далее».
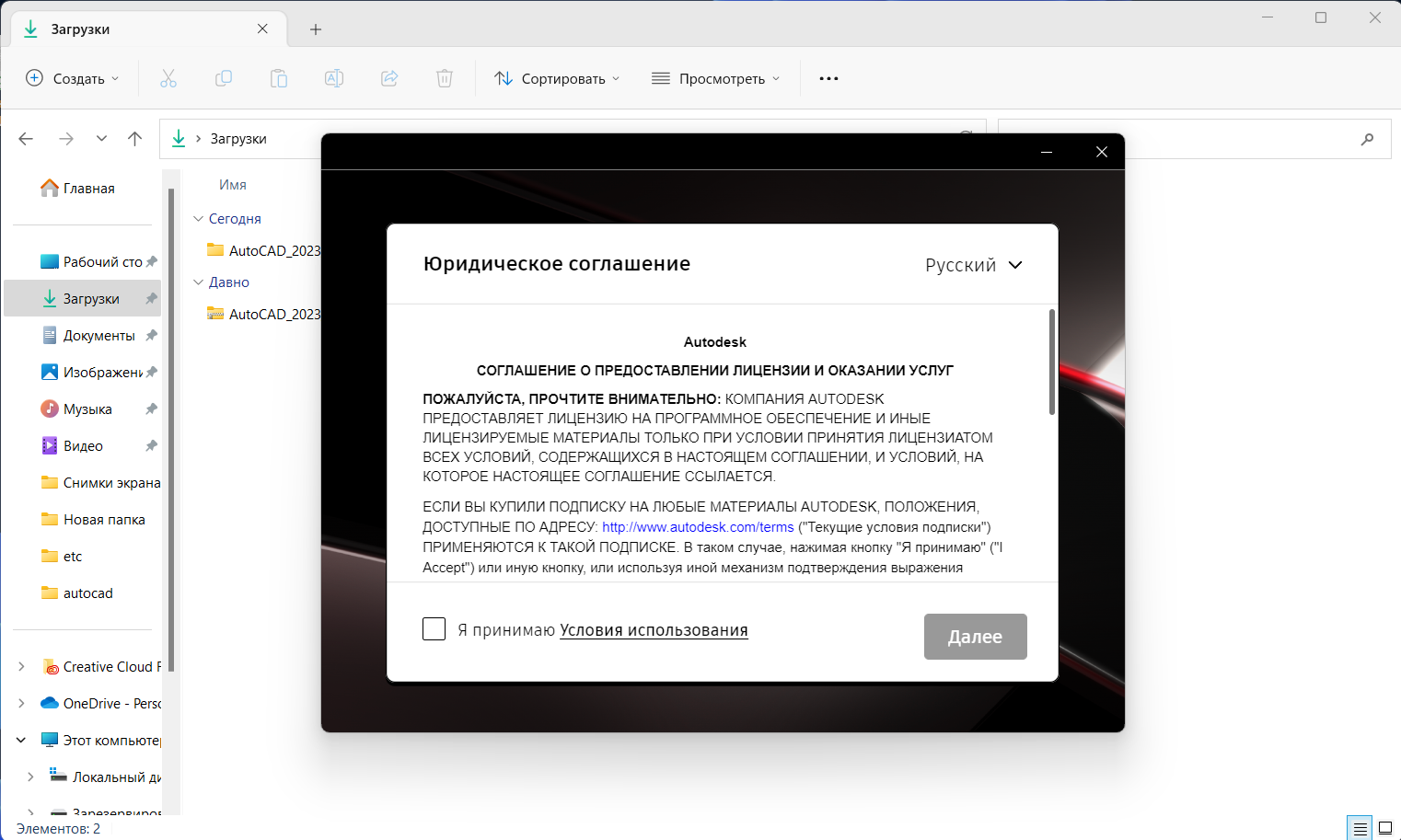
Шаг 7: Укажите путь, куда установить программу.
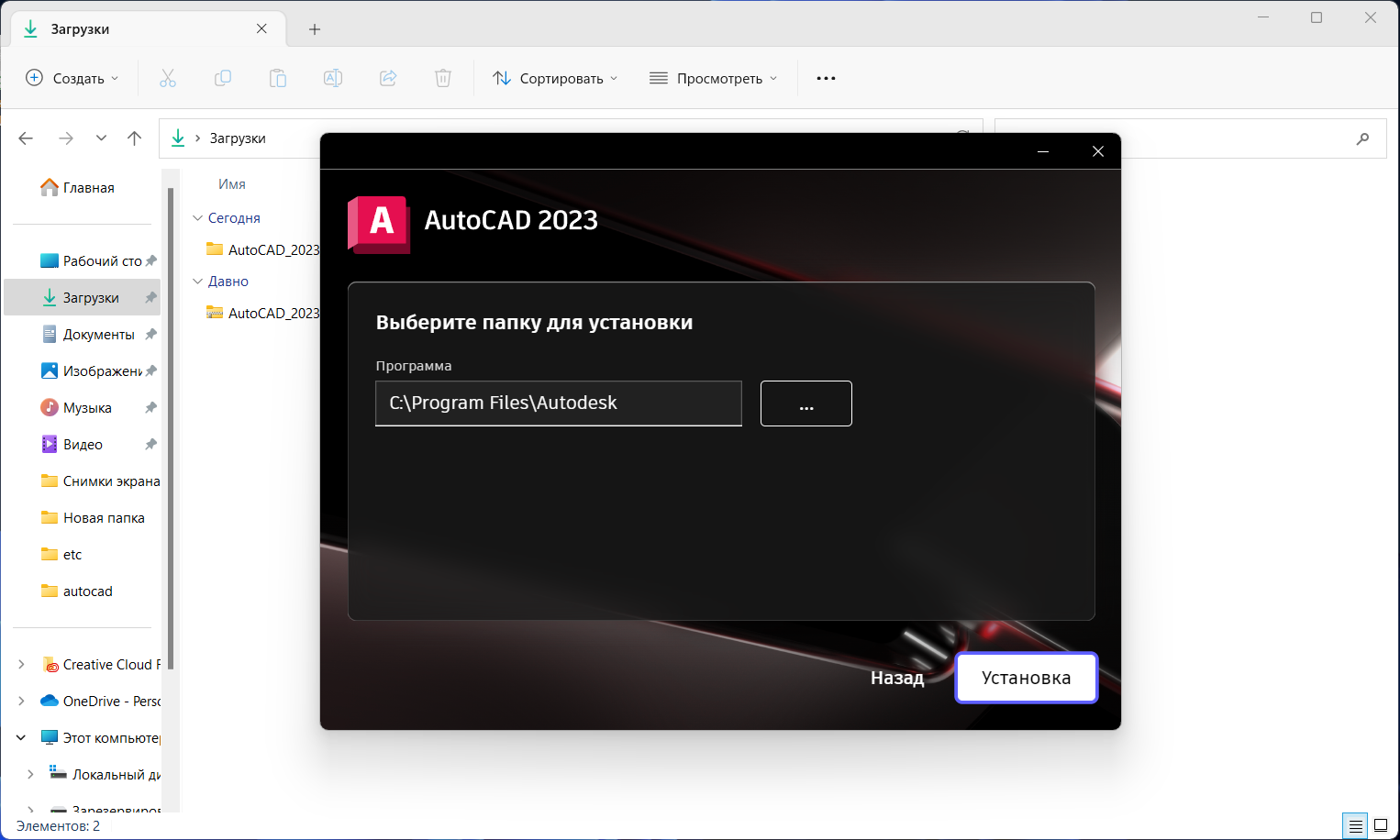
Шаг 8: Дождитесь завершения установки.
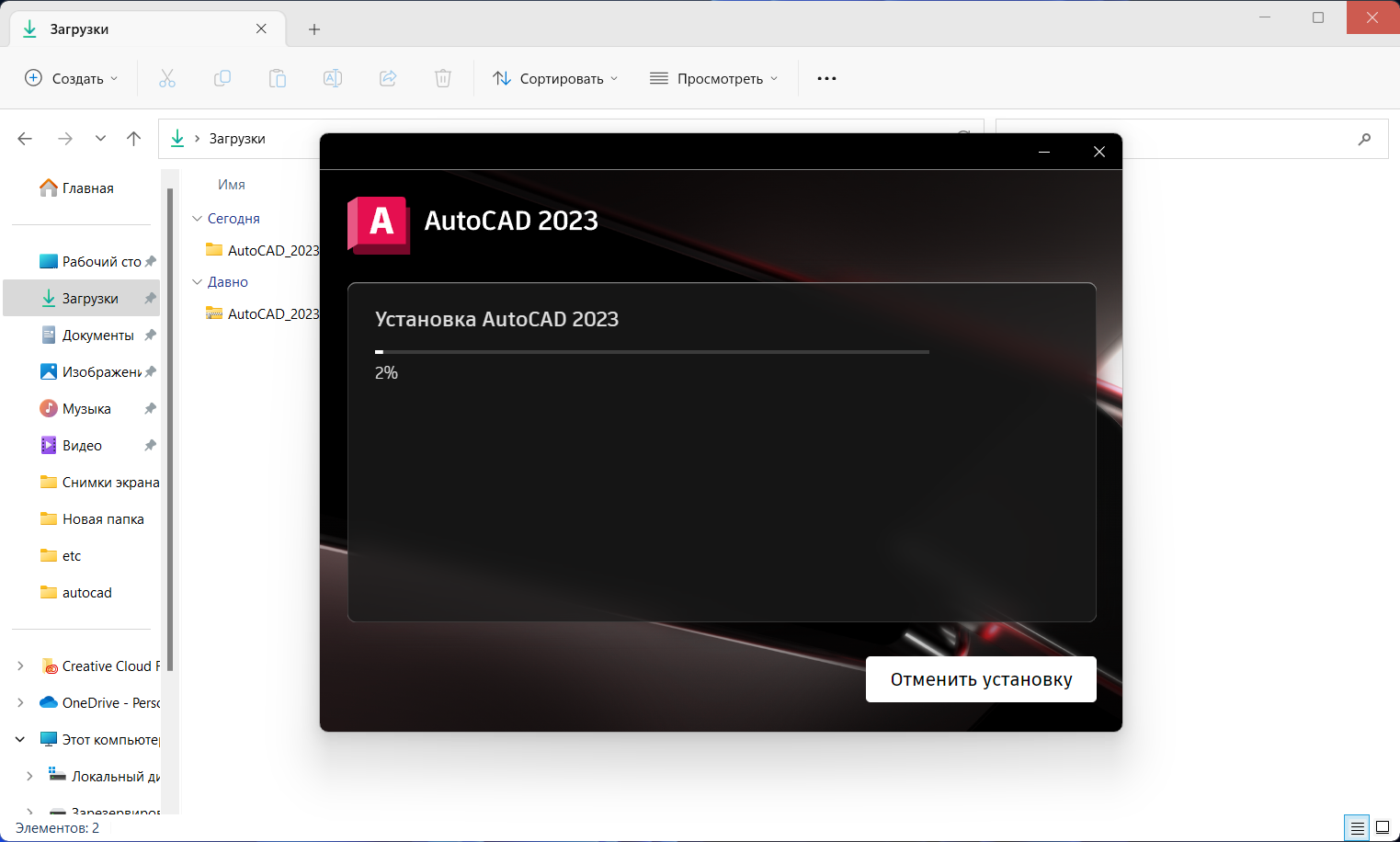
Шаг 9: После завершения установки нажмите «Запуск».
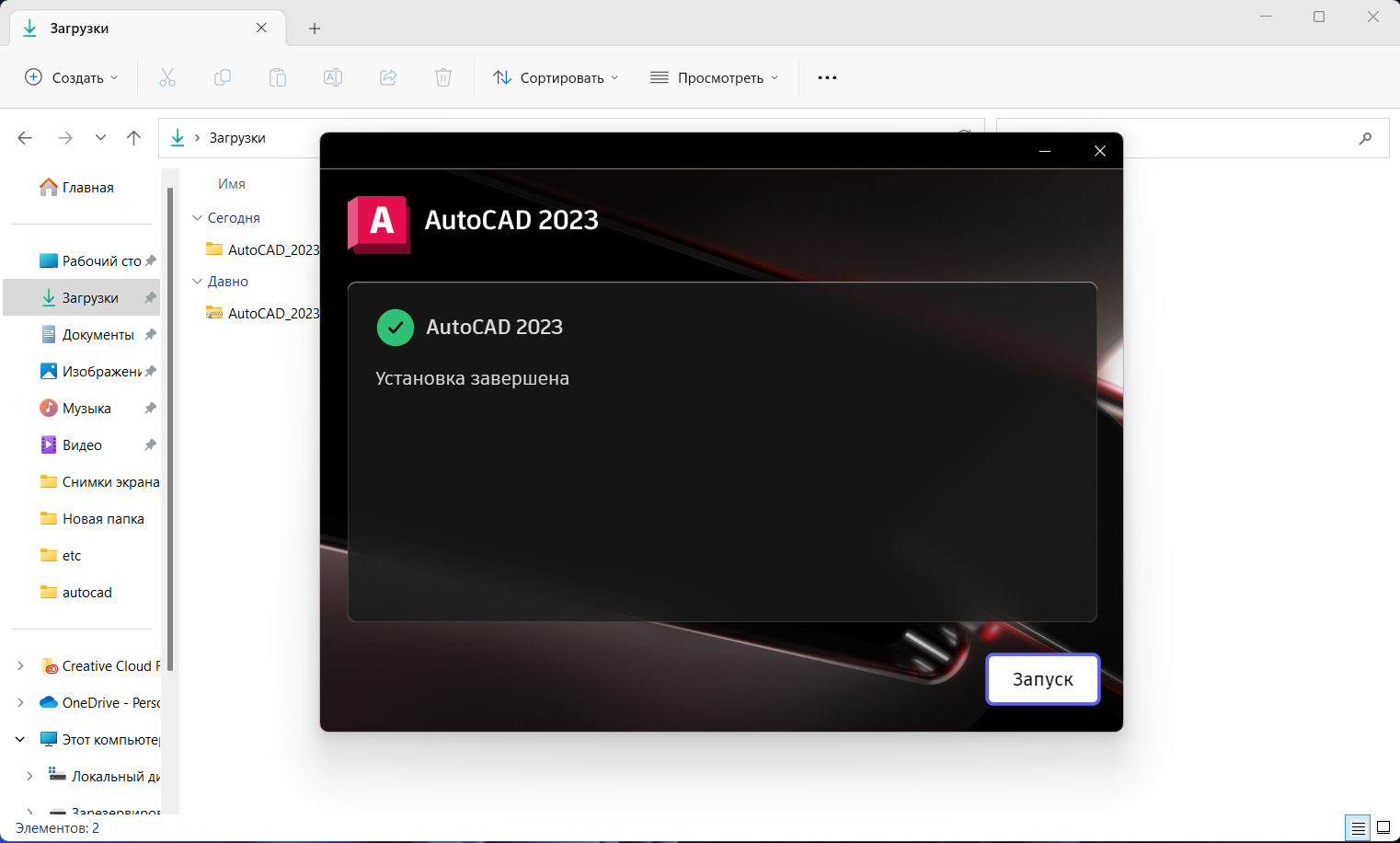
Активация продукта Autodesk
Шаг 1: Подождите пока программа загрузится.

Шаг 2: В открывшемся окне кликните в правом нижнем углу на «У меня уже есть лицензия».
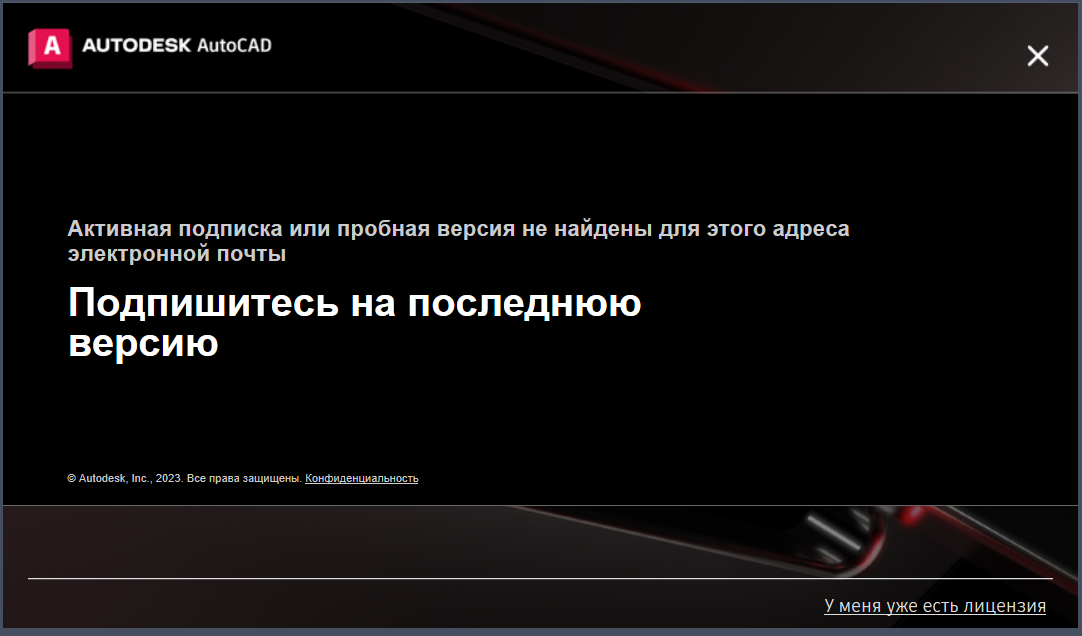
Шаг 3: При выборе типа лицензии выберите ввод серийного номера в левом нижнем углу нажав на кнопку «Выбрать» под текстом «Введите серийный номер».
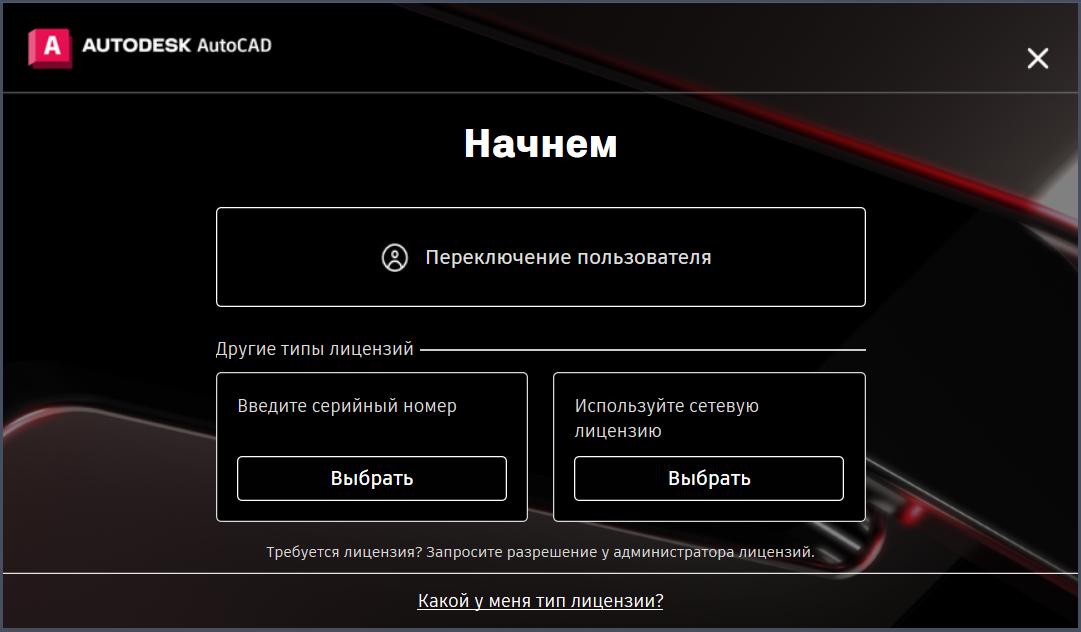
Шаг 4: Примите заявление о конфиденциальности Autodesk.
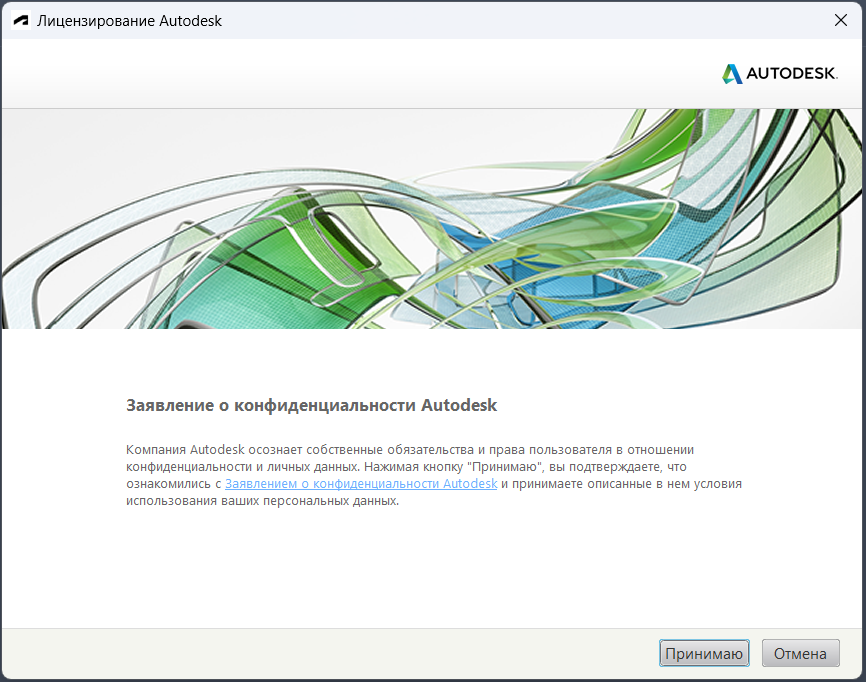
Шаг 5: В следующем окне нажмите на кнопку «Активировать».
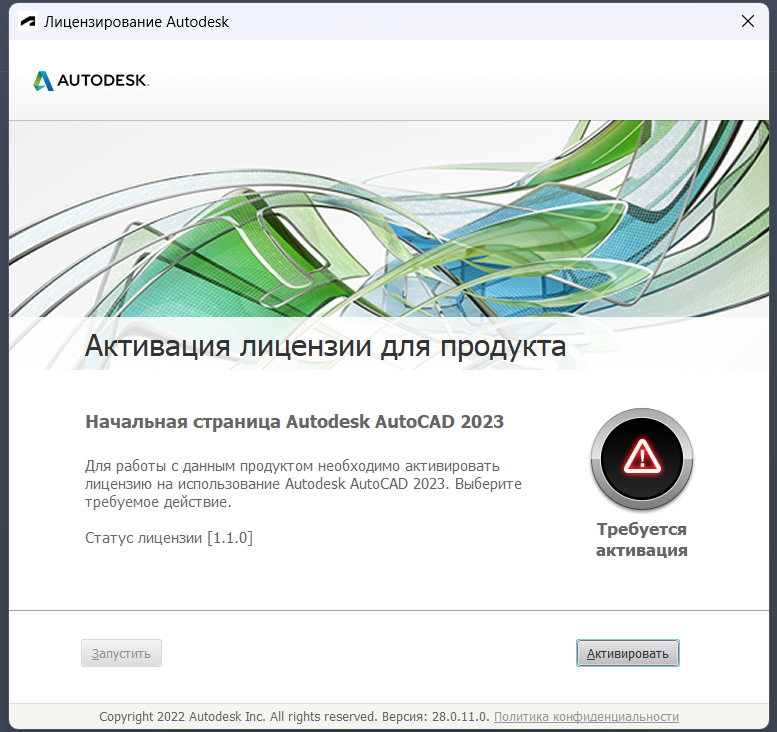
Шаг 6: Укажите серийный номер, который получили в письме. Ключ продукта менять не нужно. Нажмите Далее.
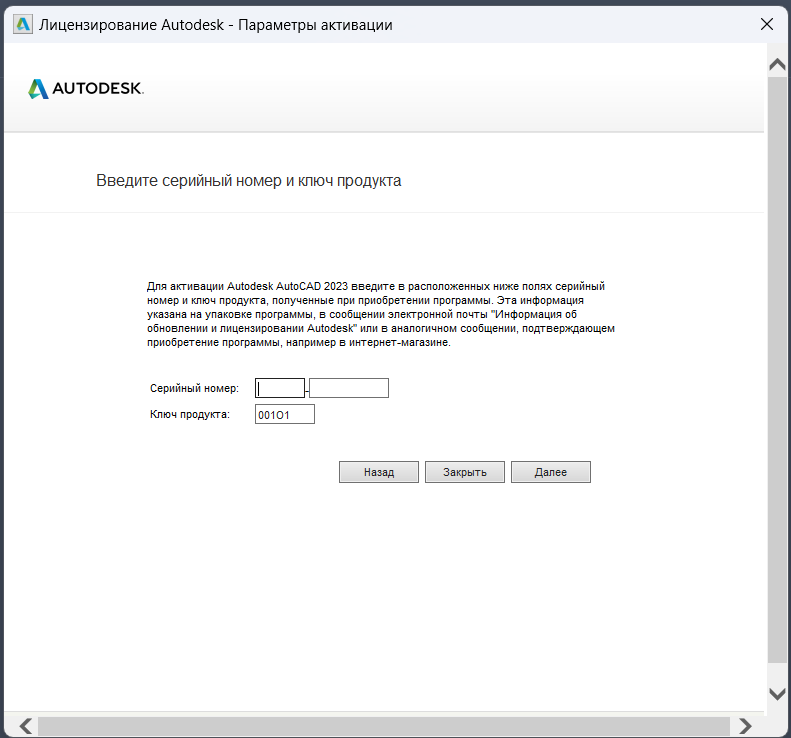
В итоге Ваша программа активируется и Вы получите окно с успешной активацией.
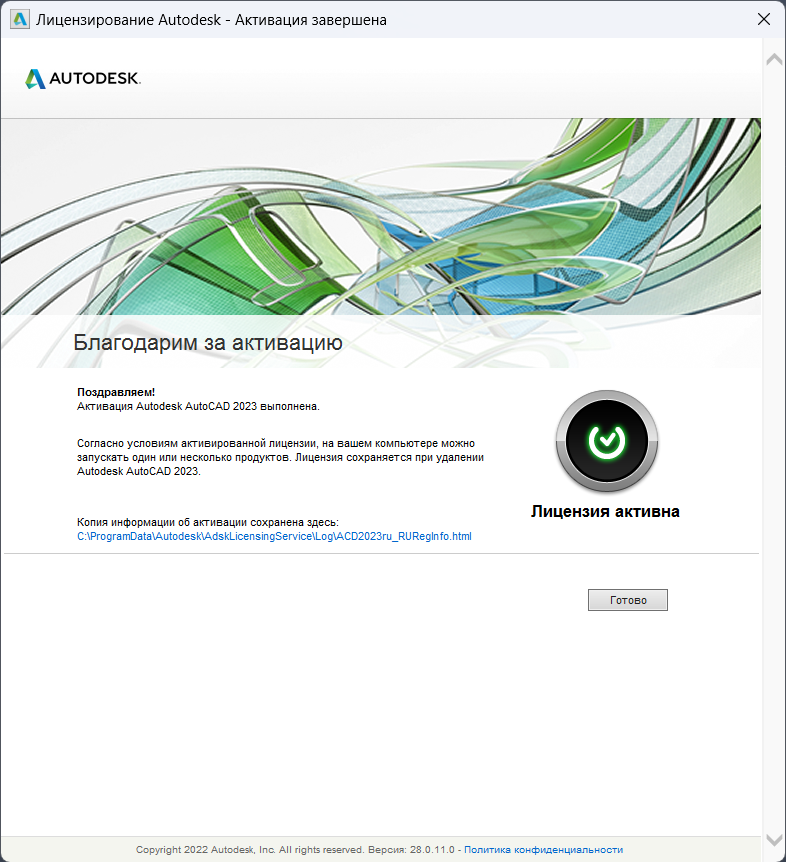
Поздравляем! Вы великолепны!
Обращайтесь к нам в поддержку, если на каком-то этапе у Вас возникают сложности.
Купить продукты Autodesk можно в нашем магазине.
Полезная статья?
Ваша оценка
поможет нам стать лучше