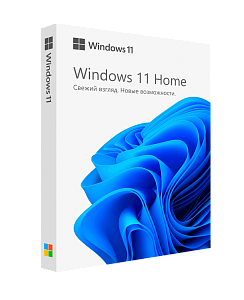- 4 мин. чтения
- 8 сентября 2022
- 3 231 просмотр
Установка Windows 11 на несовместимый компьютер
В данной статье рассмотрим, как установить Windows 11 или произвести обновление с Windows 10 до Windows 11 на несовместимый компьютер (не поддерживаемый компьютер, без TPM, несовместимый процессор и т.п.).
Внимание! Данная инструкция только для тех пользователей, у которых при установке выходит ошибка о том, что ваш компьютер не соответствует минимальным требованиям для установки этой версии Windows. И при условии, что у вас невозможно включить TPM, либо сама конфигурация компьютера не соответствует минимальным требованиям.
В ином случае, попробуйте включить виртуализацию TPM в вашем Биосе (UEFI) и возможно, инструкция из этой статьи вам не понадобится. Как включить TPM единой инструкции нет, т.к. Биос (UEFI) бывают разные, и для каждого будет своя инструкция.
Ошибки, которые выходят при несовместимом оборудовании при установке Windows 11:
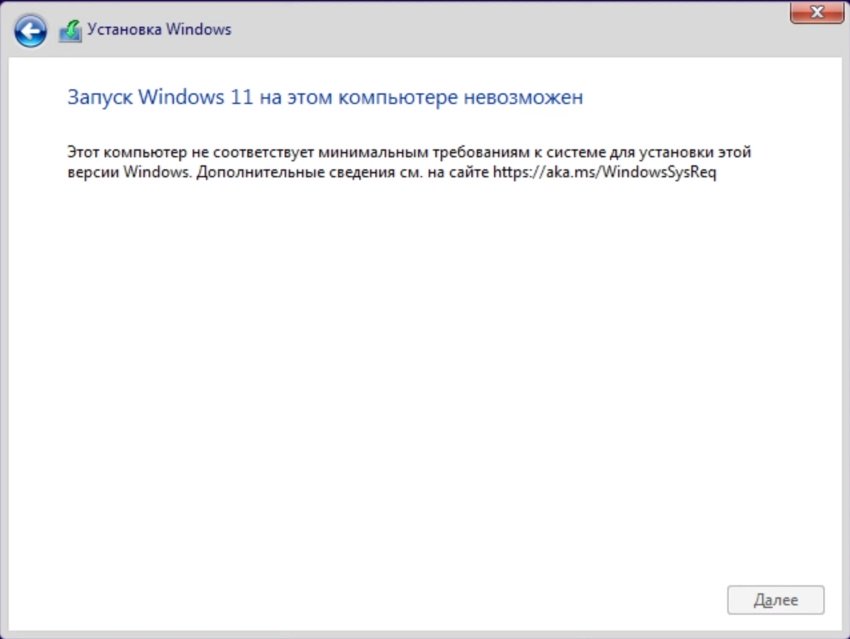
Либо если при обновлении системы с Windows 10 до Windows 11 у вас не проходит дальше окна ошибки как на скриншоте ниже, с сообщением о том, что компьютер не соответствует минимальным требованиям.
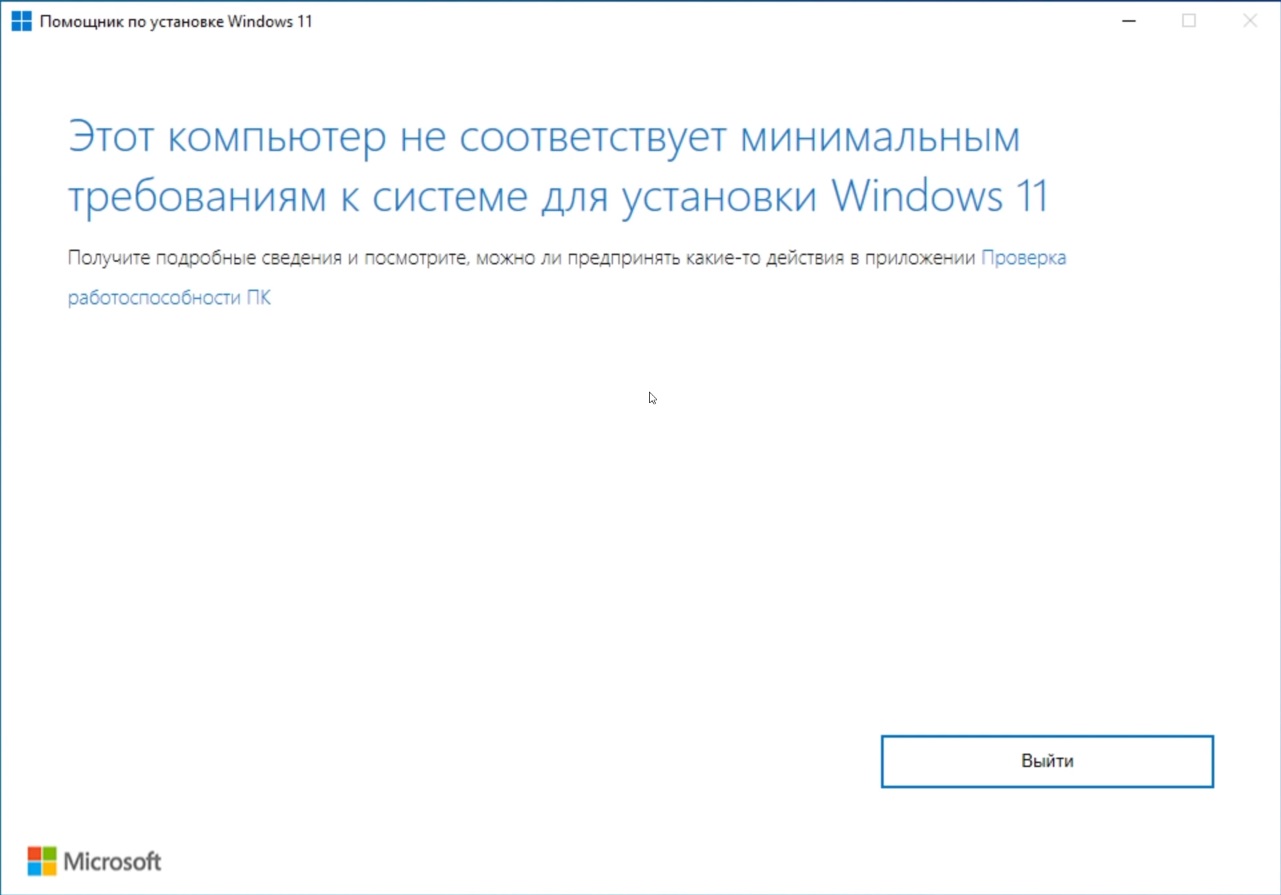
Рассмотрим два варианта перехода на Windows 11:
1) Чистая установка с созданием загрузочной флешки.
2) И обновление до Windows 11 с Windows 10.
1) Чистая установка Windows 11 с созданием загрузочной флешки
— Первое, что нужно сделать — это подготовить флешку, не менее 8 Гб. Вставьте ее в ваш компьютер.
— Перейдите на Github.com и скачайте приложение с открытым исходным кодом MediaCreationTool.bat, приложение создаст загрузочную флешку с Windows 11 с уже отключенной проверкой минимальных системных требований, приложение скачивает дистрибутив с сервера Microsoft.
Скачать дистрибутив утилиты можно при нажатии на кнопку Code => Download.zip.
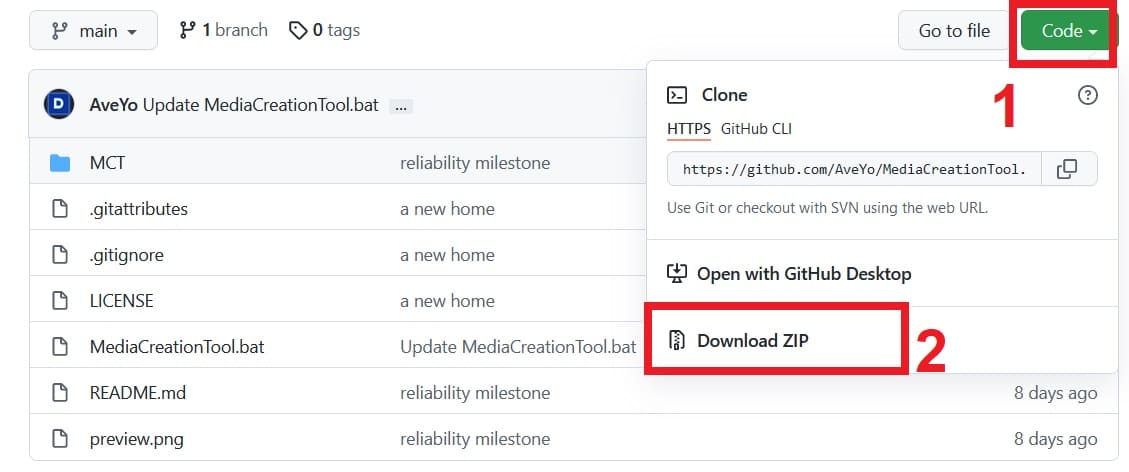
— Распакуйте архив и запустите файл MediaCreationTool.bat
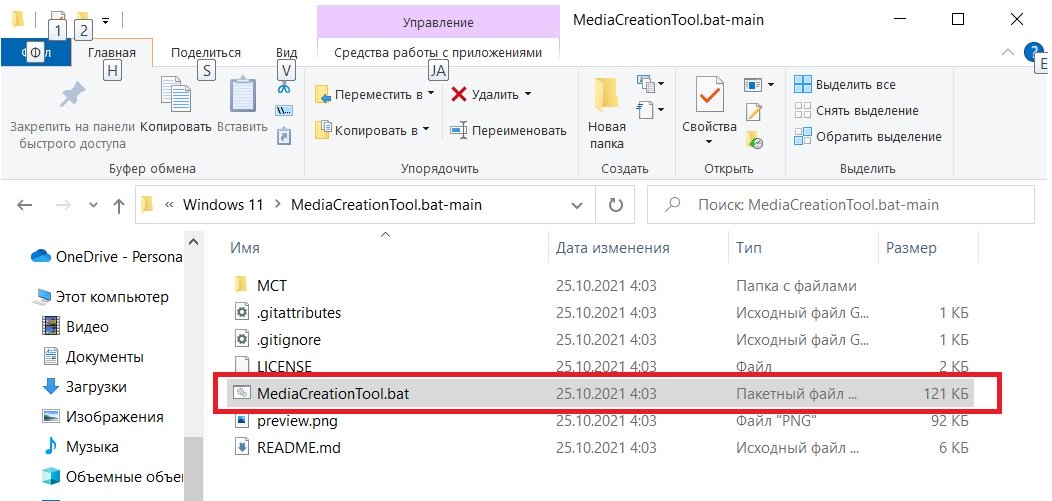
— Далее у вас запустится два окна, первое окно — это терминал, второе — выбор версии системы. Нажмите на кнопку 11.
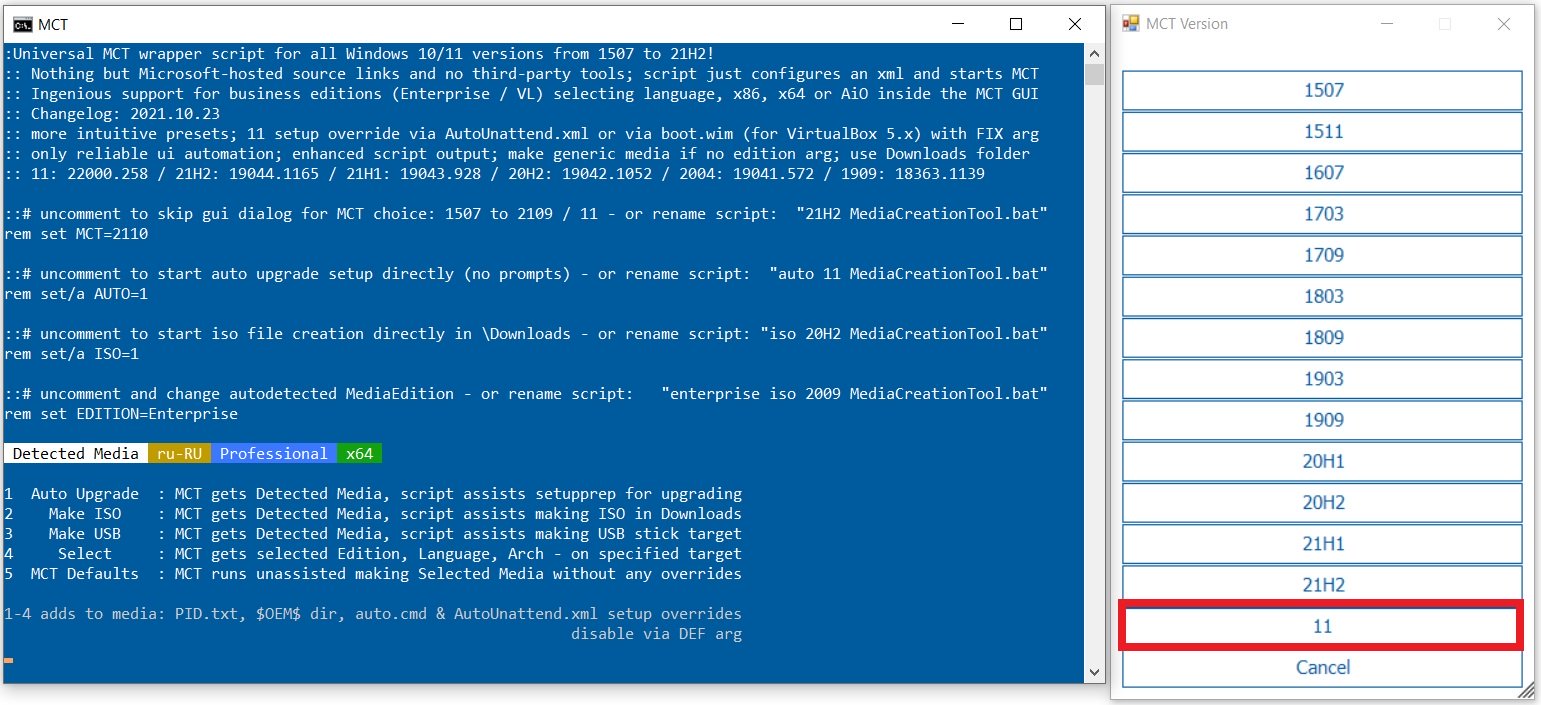
— Следующим окном выберите Make USB, т.к происходит запись загрузочной флешки с Windows 11. Внимание! У вас должна быть уже вставлена ваша USB флешка в компьютер.
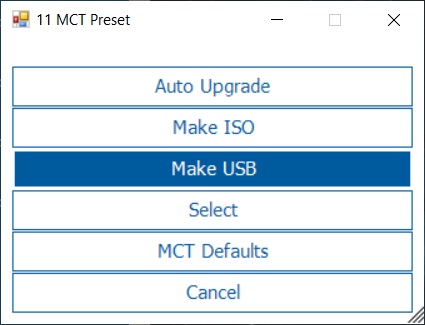
— В следующем окне убедитесь, что у вас приложение верно определило флешку (Буква вашего носителя может отличаться от примера). Нажмите «Далее».
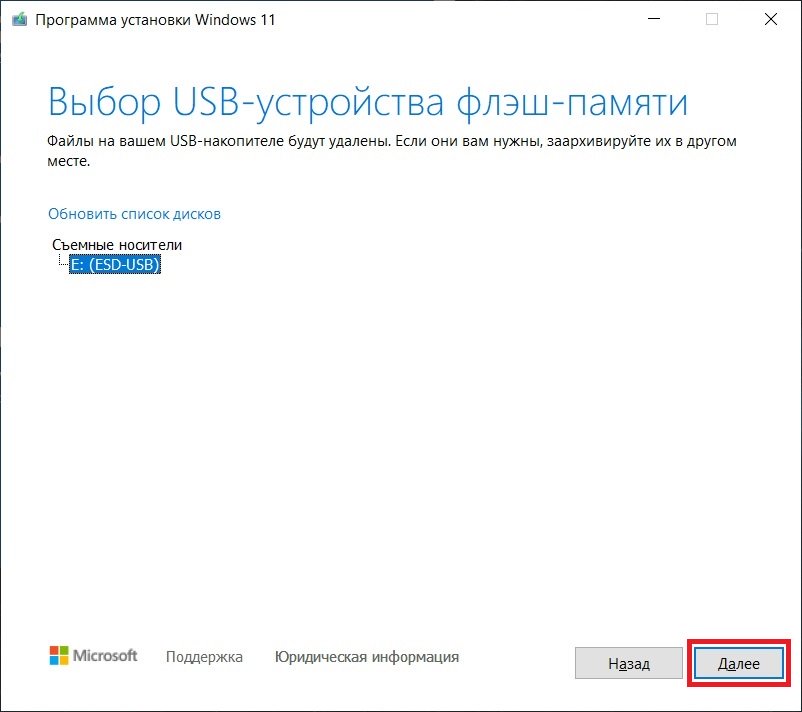
— Приложение начнет скачивание дистрибутива Windows 11. Дождитесь окончания процедуры.
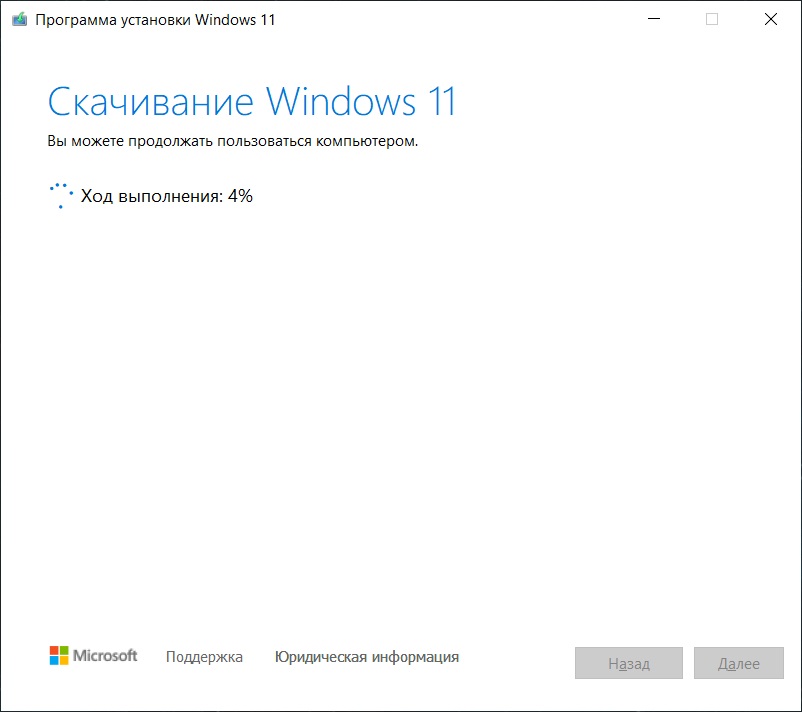
— В терминале можете убедиться, что дистрибутив скачивается с сервера Microsoft.
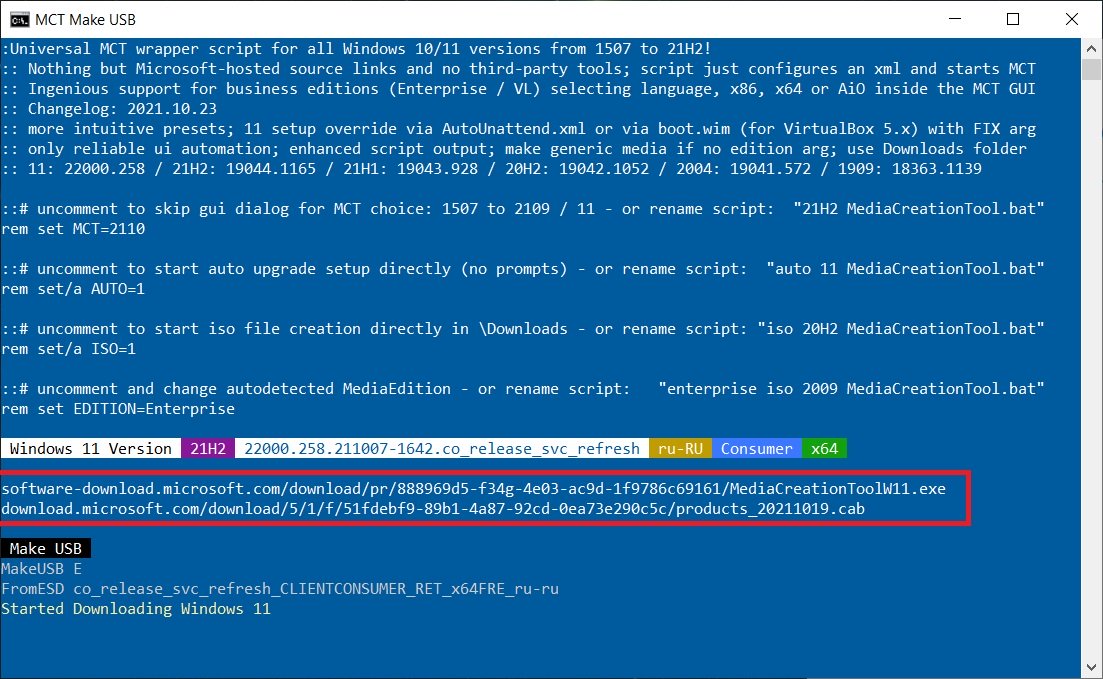
— После скачивания дождитесь записи дистрибутива на вашу флешку.
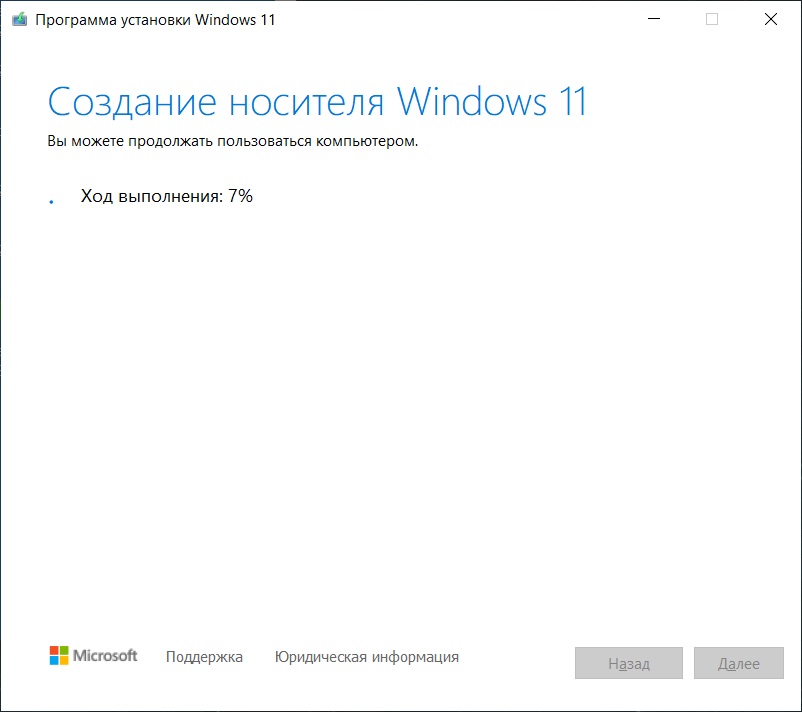
— После успешной записи, у вас выйдет следующее окно, нажмите «Готово».
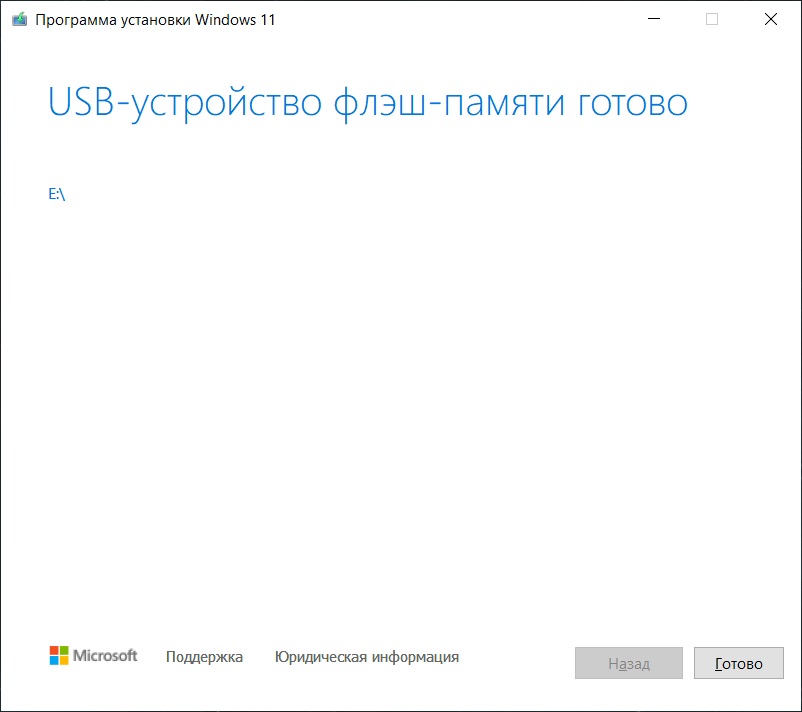
— В проводнике можете проверить, что дистрибутив успешно записан на флешку.
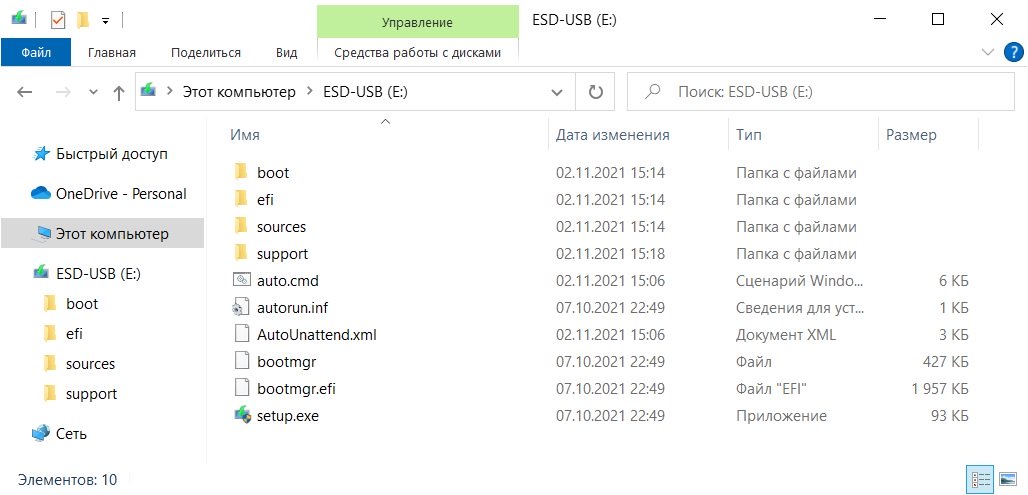
— Теперь можете загрузиться на загрузочную флешку из под биоса (UEFI) и начать установку Windows 11. Далее можете следовать инструкции по установке Windows 11 по нашей статье, начиная с пункта 2.
2) Обновление Windows 10 до Windows 11
Обновление Windows 10 до Windows 11 с помощью данной утилиты происходит почти аналогично, как и запись загрузочной флешки.
— Перейдите на Github.com и скачайте приложение с открытым исходным кодом MediaCreationTool.bat, приложение обновит Windows 10 до Windows 11 в обход минимальных системных требований Windows 11. Скачивание установочного дистрибутива будет с сервера Microsoft.
Скачать дистрибутив утилиты можно при нажатии на кнопку Code => Download.zip.
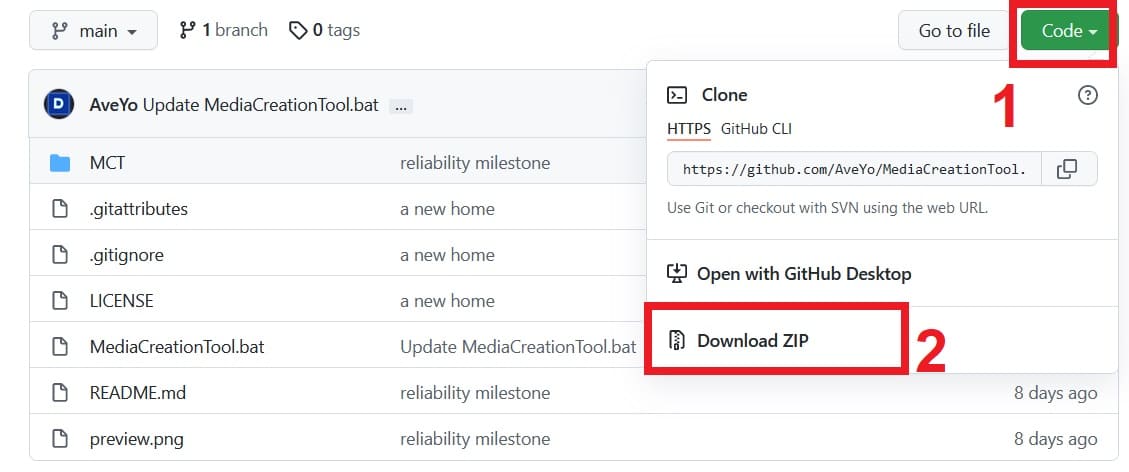
— Распакуйте архив и запустите файл MediaCreationTool.bat
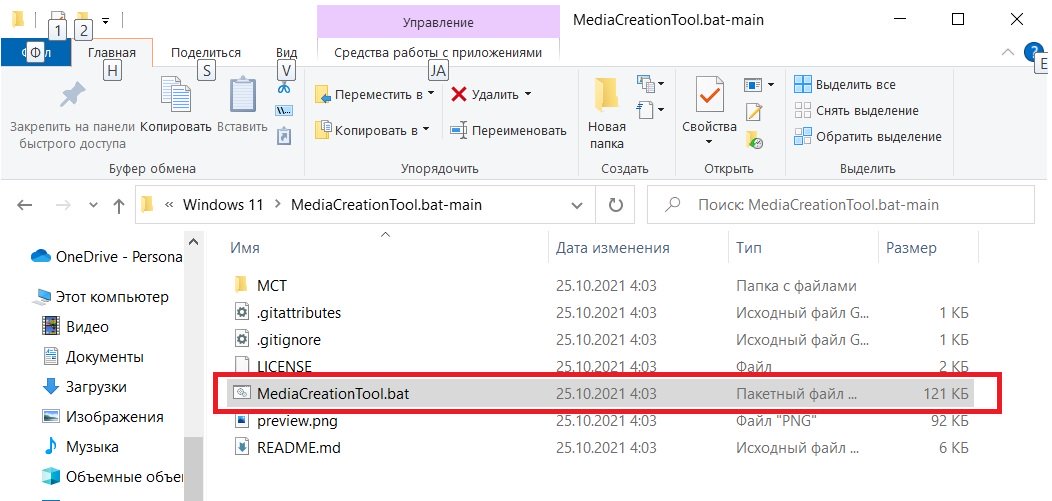
— Далее у вас запустится два окна, первое окно — это терминал, второе — выбор версии системы. Нажмите на кнопку 11.

— Для обновления Windows 10 до Windows 11 выбираем пункт «Auto Upgrade».
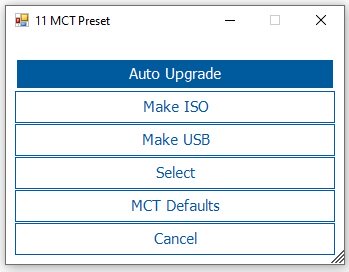
— Приложение начнет скачивание дистрибутива Windows 11 для его последующего обновления. В соседнем окне терминала можете убедиться, что дистрибутив скачивается с сервера Microsoft.
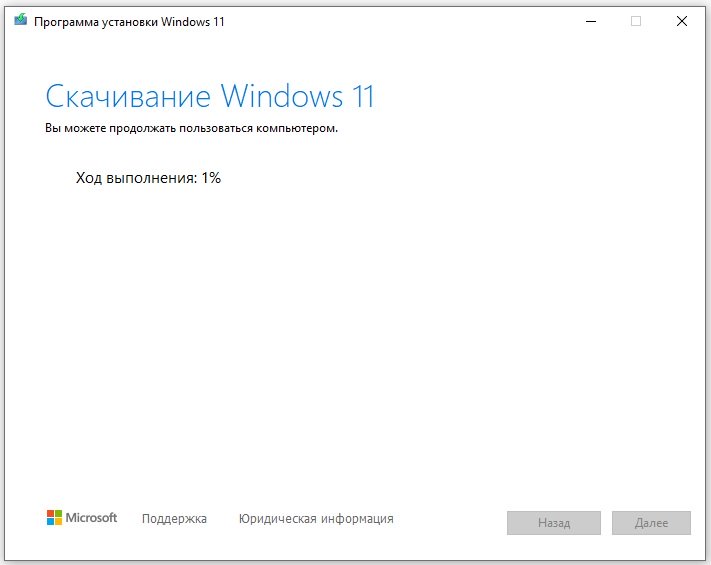

— Далее будут процессы создания носителя и получение актуальных обновлений Windows 11. По факту никакого носителя не будет создаваться, это будет подготовка дистрибутива к его установке.
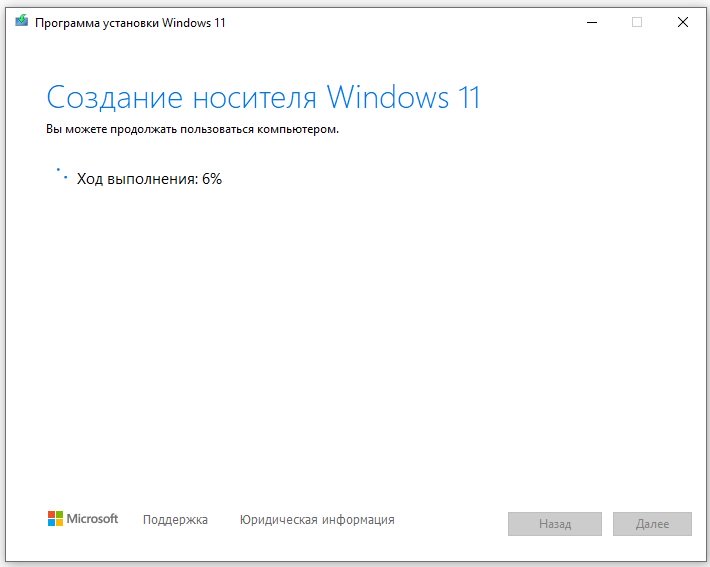

— Далее система начнет свою непосредственную установку, это может занять некоторое время. После компьютер выполнит перезагрузку для установки актуальных обновлений.

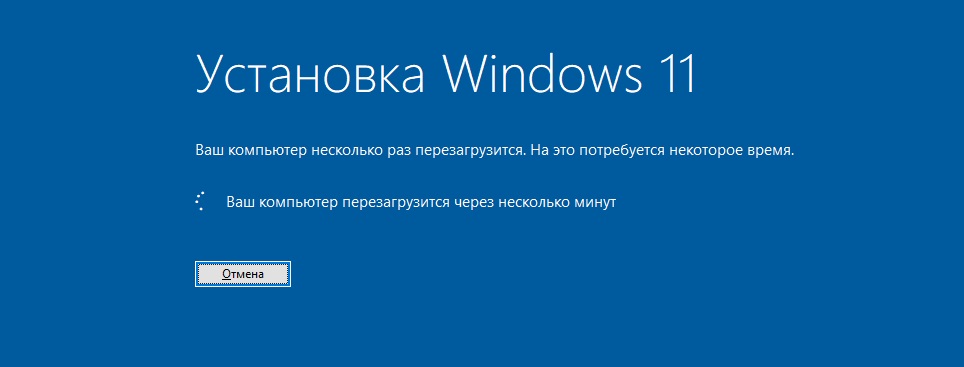
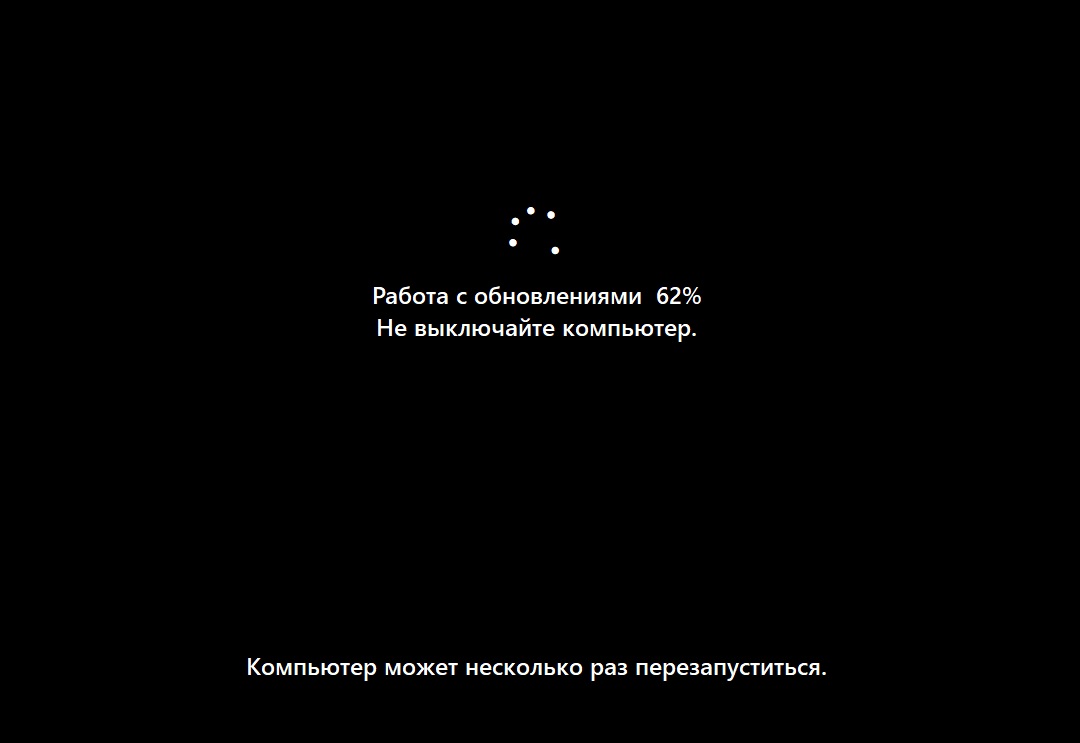

— Готово! Вы обновились до Windows 11, теперь можете проверить, что установилась Windows 11.
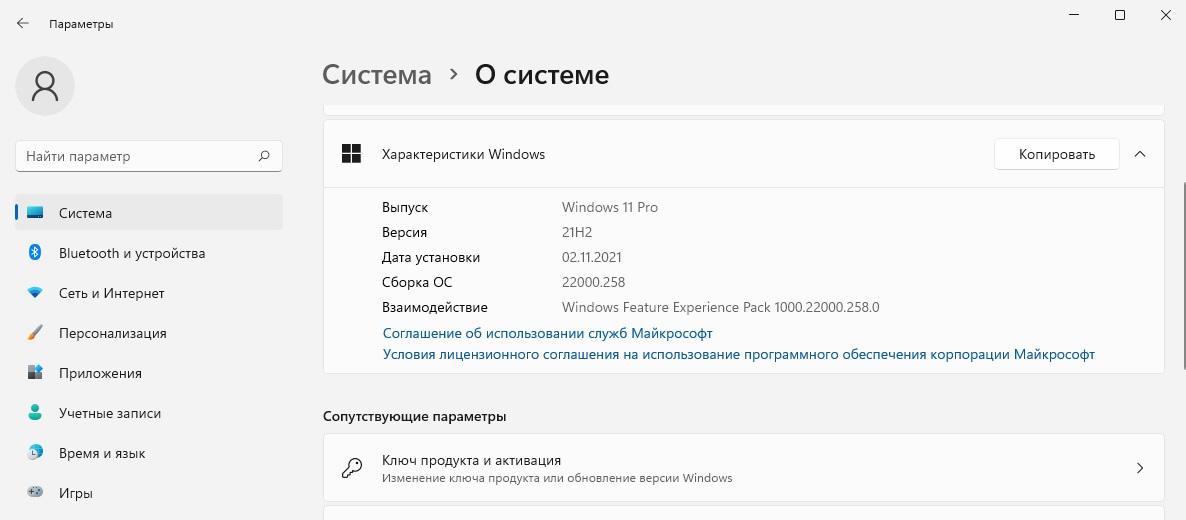
Для активации Windows 11 можете воспользоваться инструкцией из нашей статьи.
Если у вас нет оригинального ключа активации, приобрести его можете в нашем интернет-магазине. Моментальная доставка ключа на вашу электронную почту после покупки.
Не делали ранее покупок в нашем магазине — для вас доступна приветственная скидка!
Если у вас возникнут вопросы по товарам — напишите нам в чат на сайте (нижний правый угол), в телеграмм, на почту sale@digi-keys.ru или можете позвонить на наш номер технической поддержки 8 800 301 93 09.
Полезная статья?
Ваша оценка
поможет нам стать лучше