- 2 мин. чтения
- 10 февраля 2023
- 30 001 просмотр
Создание загрузочной флешки Windows 10 в Rufus
Одна из популярных программ для создания загрузочных флешек — Rufus 3.6. С помощью неё можно легко создать загрузочную флешку Windows 10, 8 и Windows 7, различных версий Linux, а также разнообразные Live CD, поддерживающую загрузку UEFI или Legacy и установку на GPT или MBR диск.
Создание загрузочной флешки Windows 10 в Rufus
На примере будет продемонстрировано создание загрузочной флешки Windows 10. Но данная инструкция будет актуальна и для других версий Windows, а также для других ОС и прочих загрузочных образов.
Вам потребуется образ ISO и накопитель, на который будет производиться запись (все имеющиеся на нем данные в процессе будут удалены). Образ ISO можно скачать прямо в программе Rufus непосредственно во время создания загрузочной флешки:
1. После запуска Rufus, в поле «Устройство» выберите накопитель (флешку), на который будем записывать Windows 10.
2. Нажмите кнопку «Выбрать» и укажите образ ISO с Windows 10, если он у вас есть, если нет — смотрим пункт 3.

3. Последняя версия программы позволяет не только выбрать образ диска ISO на компьютере, но и скачать официальные образы с сайта Майкрософт. Для этого нажмите по стрелке рядом с кнопкой «Выбрать» и выберите пункт «Скачать». Затем нажмите по кнопке «Скачать» и выберите конкретный образ для скачивания.
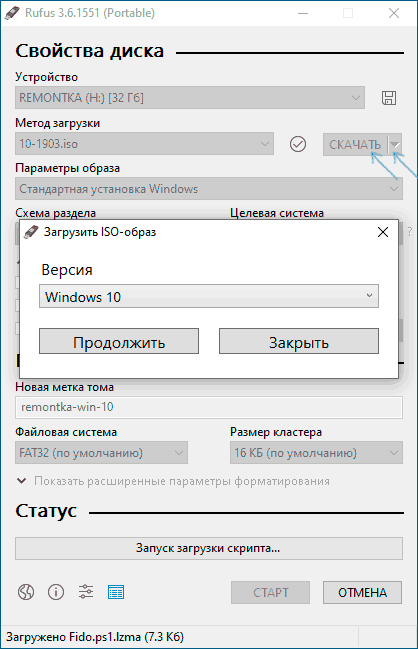
4. В поле «Параметры образа» вы можете выбрать создание накопителя Windows To Go, т.е. такого накопителя, с которого производится не установка системы, а запуск системы без установки.
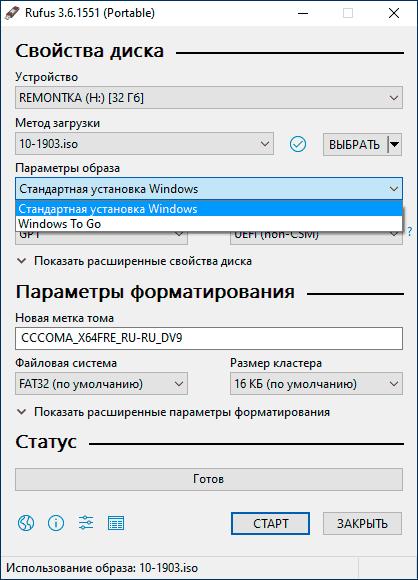
5. В поле «Схема разделов» выберите схему разделов целевого диска (на который будет устанавливаться система) — MBR (для систем с Legacy/CSM загрузкой) или GPT (для систем UEFI). Настройки в разделе «Целевая система» переключается автоматически.

6. В разделе «Параметры форматирования» при желании укажите метку флешки.
7. Вы можете указать файловую систему для загрузочной флешки, в том числе возможно использование NTFS для флешки UEFI, однако в этом случае для того, чтобы компьютер загрузился с неё потребуется отключить Secure Boot.
8. После этого можно нажать «Старт», подтвердить, что вы понимаете, что данные с флешки будут удалены, а затем дождаться завершения копирования файлов из образа на USB накопитель.

9. По завершении процесса нажмите кнопку «Закрыть», чтобы выйти из Rufus. Создание загрузочной флешки в Rufus завершено
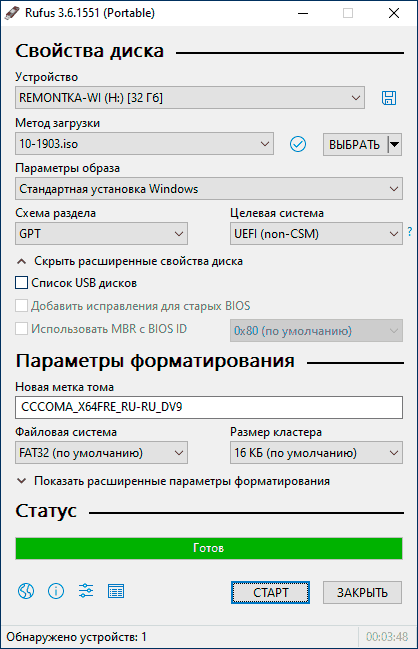
Скачать Rufus на русском языке можно бесплатно с официального сайта https://rufus.ie (на сайте доступен как установщик, так и portable вариант программы).
После завершения процесса создания загрузочной флешки, можете выставить в Bios/UEFI загрузку с флешки и начинать установку Windows 10.
После установки Windows 10 вам потребуется оригинальный ключ активации для нее.
Если у вас нет оригинального ключа активации, приобрести его можете в нашем интернет-магазине. Моментальная доставка ключа на вашу электронную почту после покупки.
Если у вас возникнут вопросы по товарам — напишите нам в чат на сайте (нижний правый угол), в телеграмм, на почту sale@digi-keys.ru или можете позвонить на наш номер технической поддержки 8 800 301 93 09.
Возможные ошибки в Rufus при создании загрузочной флешки:
ERROR: BIOS/LEGACY BOOT OF UEFI-ONLY MEDIA при загрузке с флешки
0x00000005 — по какой-то причине, из-за антивируса, контролируемого доступа к папкам или иным внешним факторам, Rufus запрещен доступ к накопителю.
0x00000015 — отключено автоматическое подключение томов в Windows. Запустите командную строку от имени администратора, введите команду mountvol /e и переподключите флешку. Также ошибка может возникать при подключении флешки через USB-hub, заново подключите вашу флешку напрямую к компьютеру или ноутбуку.
Полезная статья?
Ваша оценка
поможет нам стать лучше







