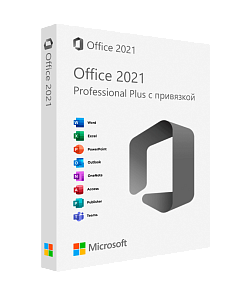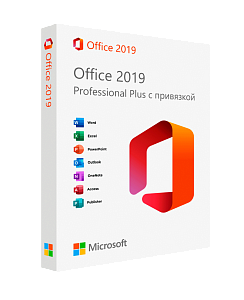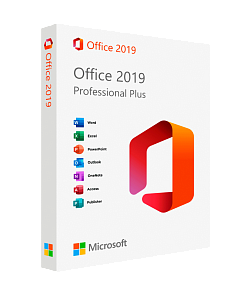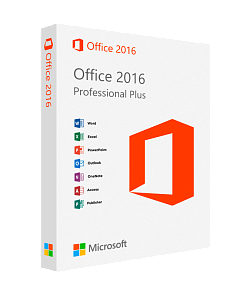- 2 мин. чтения
- 19 июня 2023
- 28 393 просмотра
Как удалить ключ активации Microsoft Office
Microsoft Office — это пакет программ, включающий Word, Excel, PowerPoint и другие приложения. Иногда, по различным причинам, вам может потребоваться изменить ключ продукта или управлять активацией Office. Это можно сделать с помощью скрипта ospp.vbs. В этом руководстве мы разберемся, как это сделать шаг за шагом.
Что вам потребуется
- Компьютер с установленным Microsoft Office.
- Доступ администратора на этом компьютере.
Шаг 1: Запуск командной строки с правами администратора
- Нажмите на кнопку «Пуск» или на клавиатуру нажмите кнопку с логотипом Windows, расположенную в левом нижнем углу вашего экрана.
- В появившемся меню введите ’cmd’. Это вызовет поиск командной строки на вашем компьютере.
- После того как в результате поиска появится «Командная строка» или «Command Prompt», щелкните правой кнопкой мыши по этому результату и выберите «Запустить от имени администратора».
- В открывшемся окне командной строки вы сможете вводить команды с правами администратора.
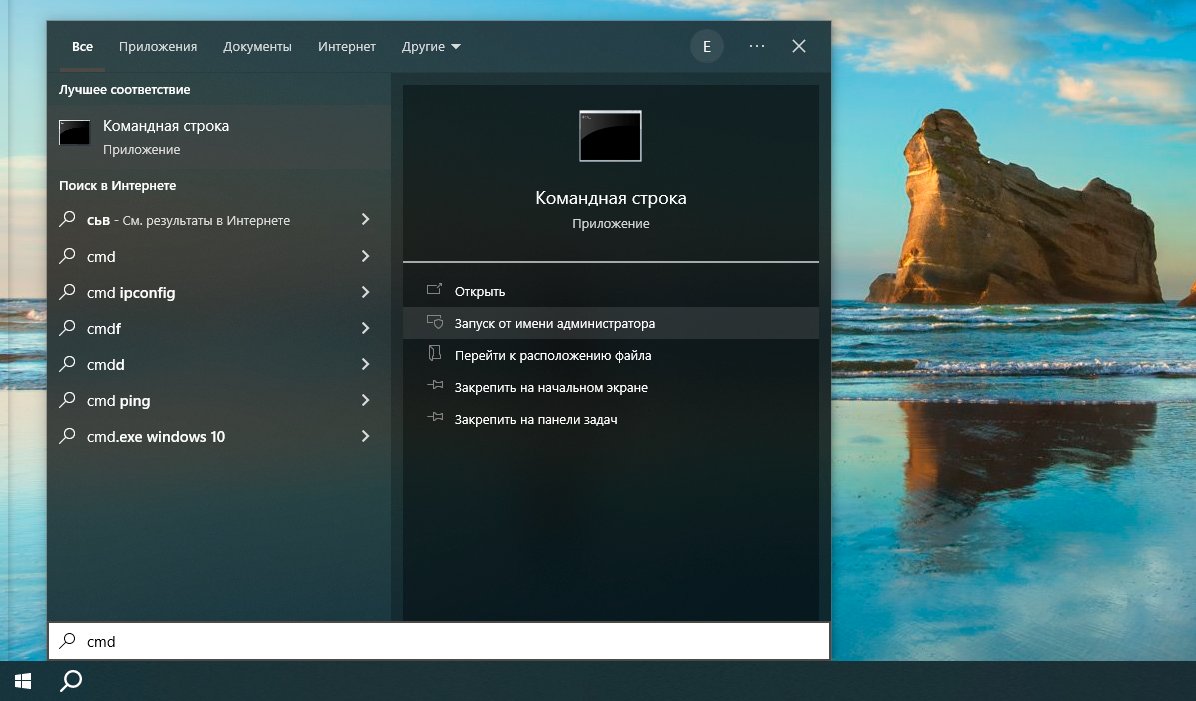
Шаг 2: Переход в каталог установки Office
Скопируйте и вставьте в командную строку следующие команды и нажмите Enter:
if exist "%ProgramFiles%\Microsoft Office\Office16\ospp.vbs" cd /d "%ProgramFiles%\Microsoft Office\Office16"
if exist "%ProgramFiles(x86)%\Microsoft Office\Office16\ospp.vbs" cd /d "%ProgramFiles(x86)%\Microsoft Office\Office16"
Одна из этих команд должна поменять путь в командной строке на папку, где установлен Office.
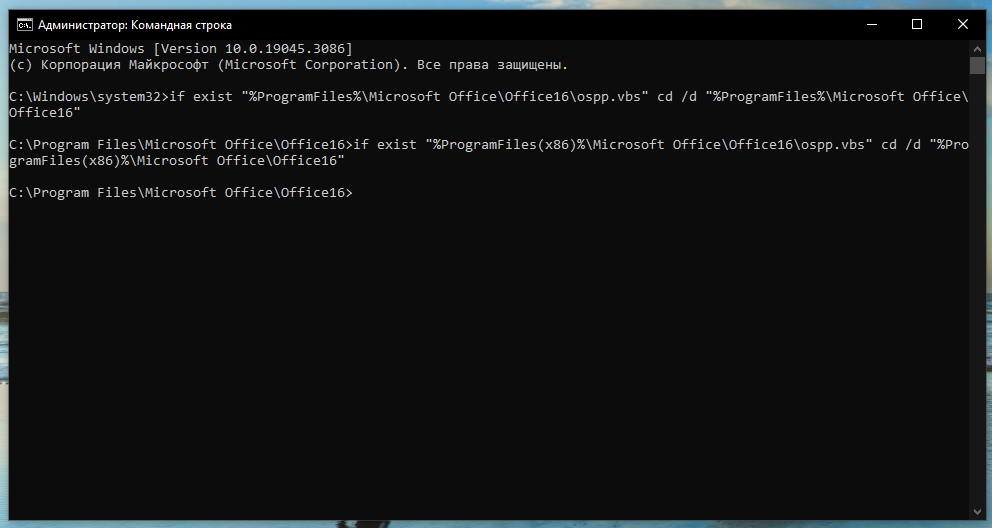
Шаг 3: Проверка статуса активации
Скопируйте и вставьте в командную строку следующую команду и нажмите Enter:
cscript ospp.vbs /dstatus
Эта команда покажет вам статус активации вашего Office и ключи продуктов для каждого приложения. Запишите последние пять символов ключа продукта, который вы хотите удалить.
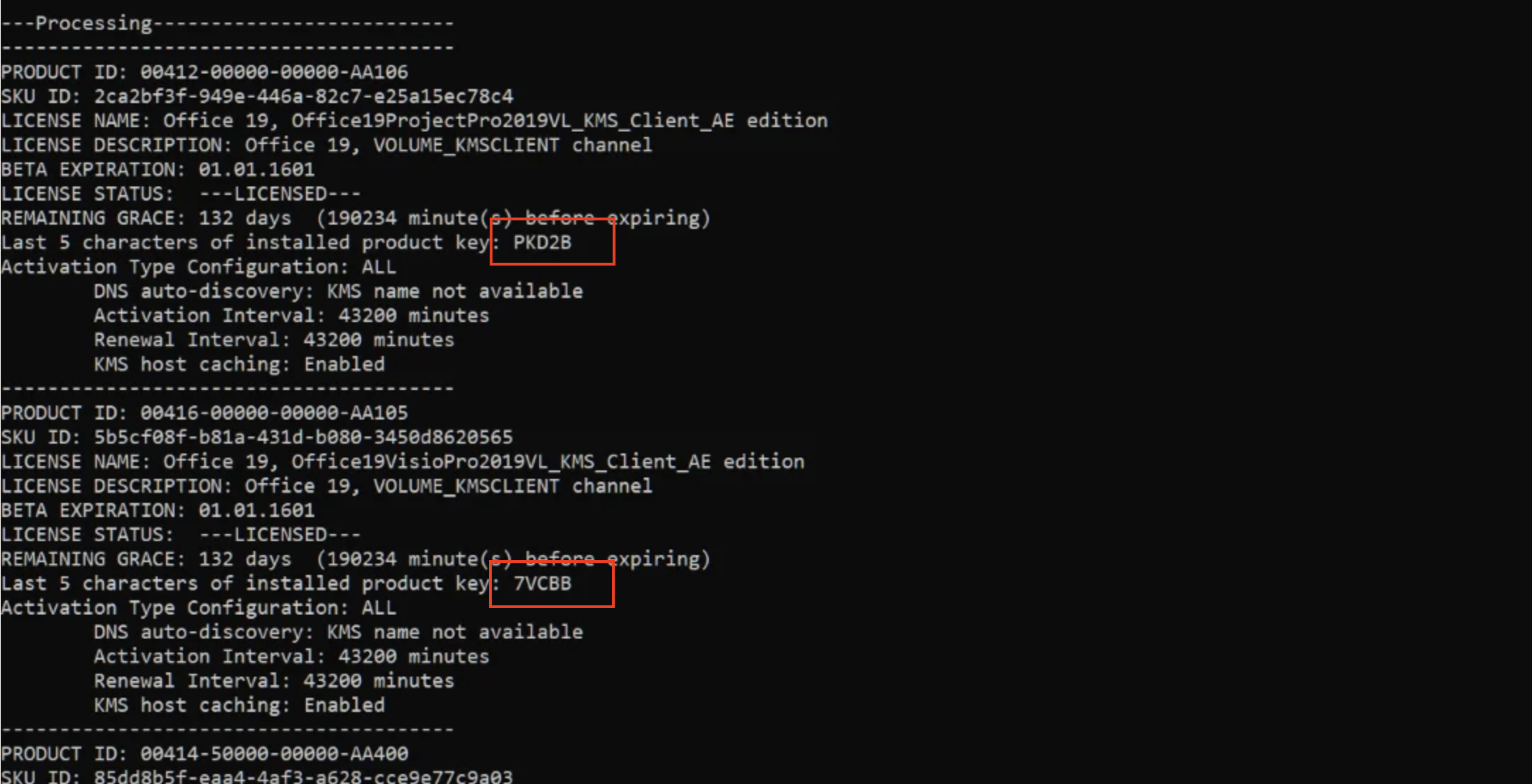
Шаг 4: Удаление ключа продукта
Чтобы удалить ключ продукта, введите следующую команду, заменив ’xxxxx’ на последние пять символов ключа продукта, который вы хотите удалить:
cscript ospp.vbs /unpkey:xxxxx
Нажмите Enter, и ключ продукта будет удален.
Важно: Будьте осторожны при удалении ключей продукта. Если вы случайно удалите действующий ключ, вам придется заново активировать Office.
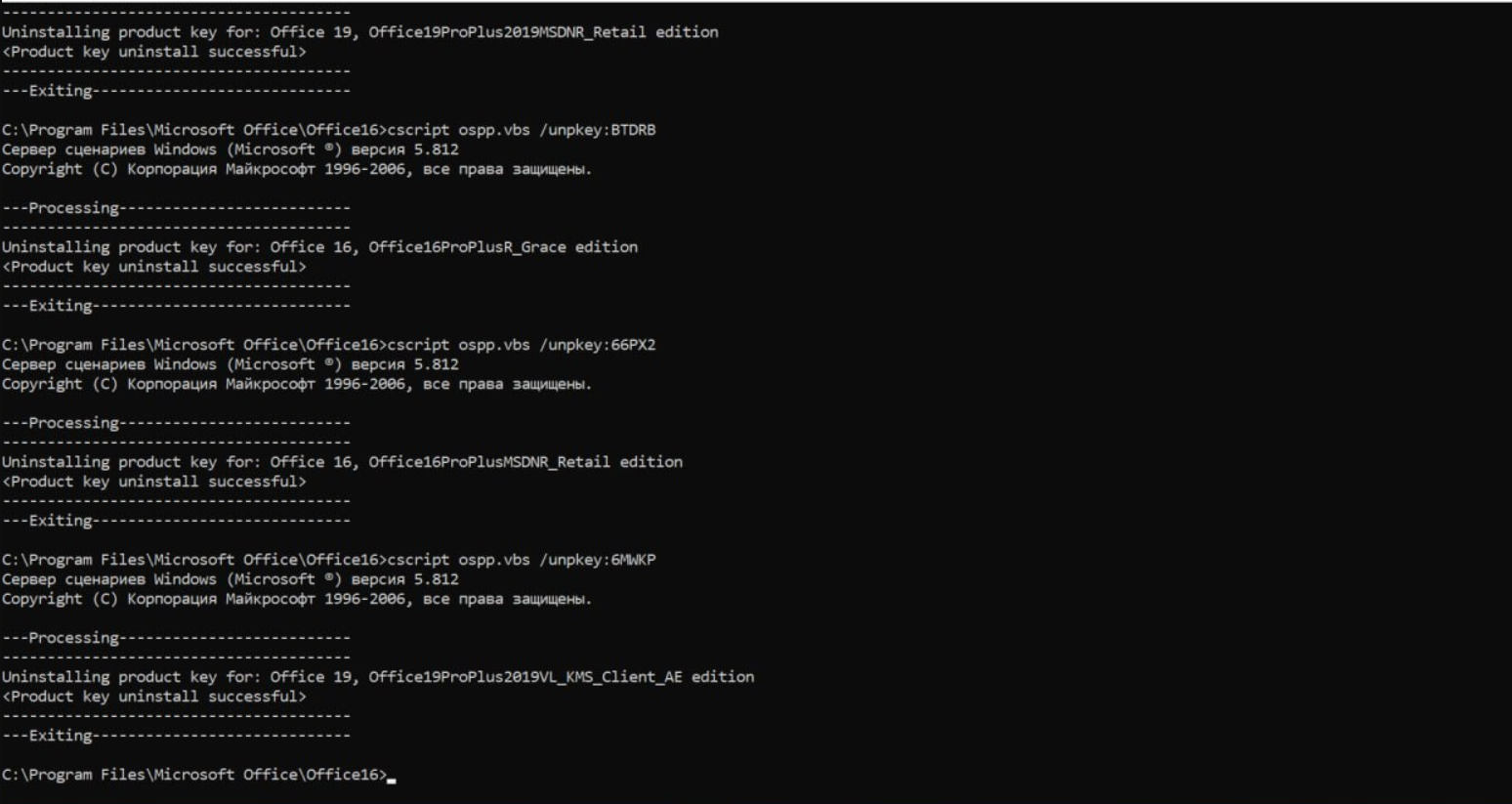
Шаг 5: Проверка и повторение процесса
После того как вы удалили ключ, важно проверить, действительно ли он был удален. Это можно сделать, повторно запустив команду, которую мы использовали для проверки статуса активации:
cscript ospp.vbs /dstatus
Если ключ продукта все еще отображается, повторите процесс удаления (Шаг 4). Возможно, придется повторить эти шаги несколько раз, если у вас есть несколько ключей продукта, которые требуют удаления.
Продолжайте повторять Шаг 4 и Шаг 5 до тех пор, пока не будут удалены все ненужные ключи продукта.
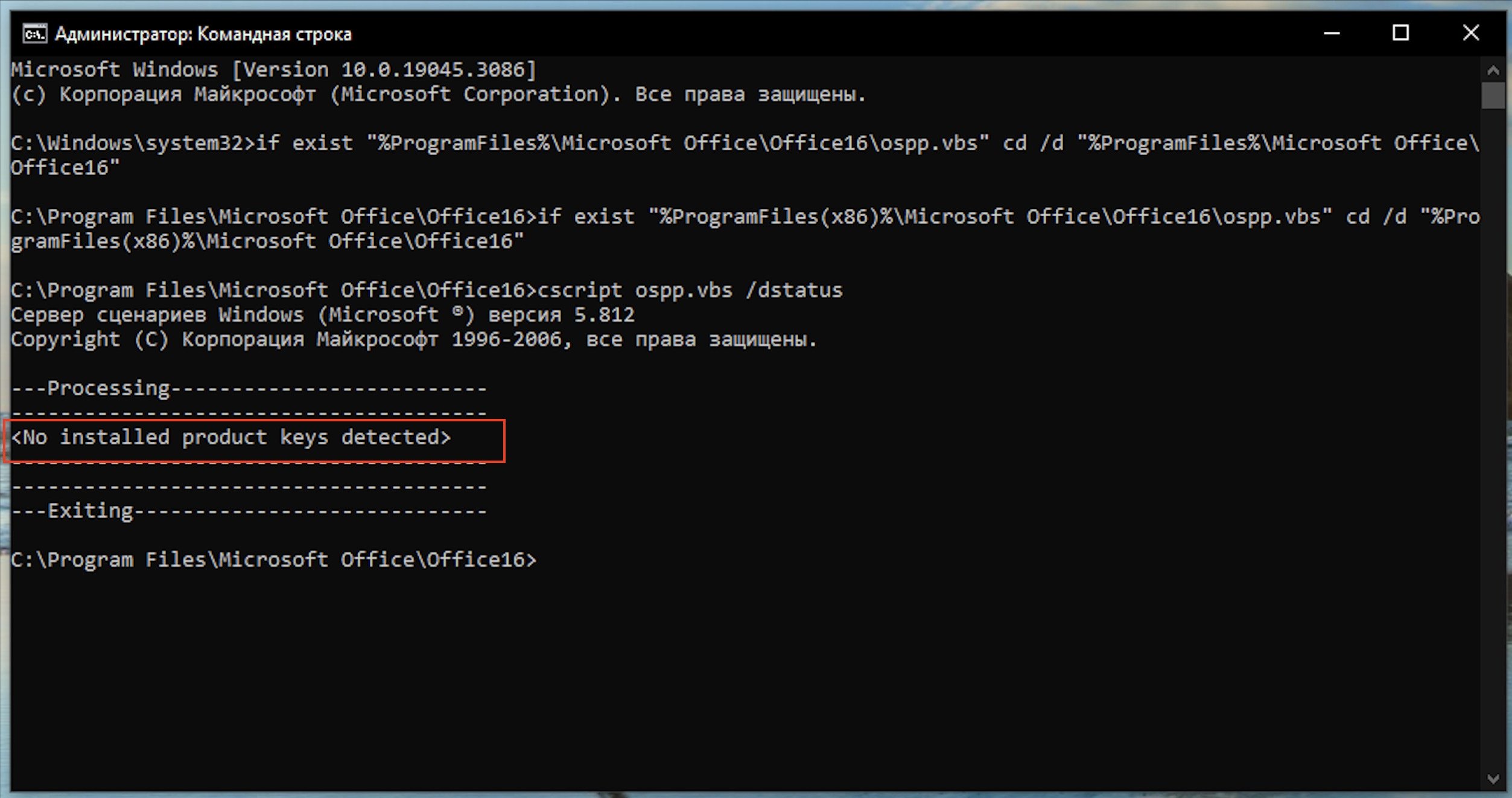
Полезная статья?
Ваша оценка
поможет нам стать лучше