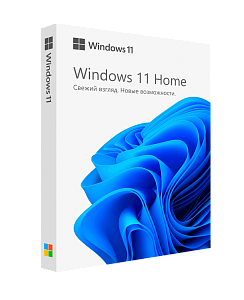- 3 мин. чтения
- 30 августа 2022
- 6 130 просмотров
Установка Windows 11 на VirtualBox — От А до Я
В данной статье пошагово со скриншотами рассмотрим, как установить Windows 11 на виртуальную машину VirtualBox и обратим внимание на то, как обойти ошибку несовместимости оборудования при установке с VirtualBox, если у вас она возникла.
Для установки понадобятся:
- Приложение VirtualBox, скачать его можете с официального сайта - https://www.virtualbox.org/wiki/Downloads
- Дистрибутив Windows 11, скачать его можете с официального сайта, либо из нашего каталога.
Настройка VirtualBox
- Запустите приложение VirtualBox и нажим "Создать".
- В имени задайте имя виртуальной машины, оно можем быть любым. После нажмите кнопку "Далее".
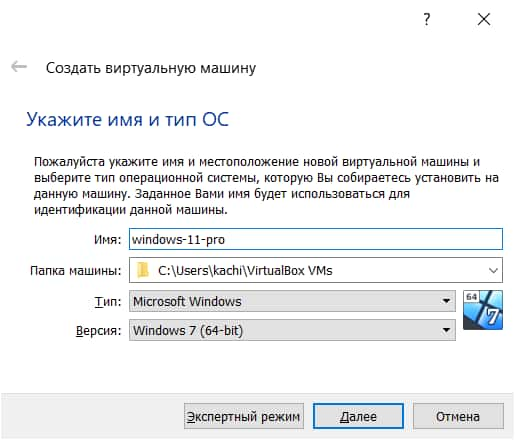
- Задайте выделенную оперативную память для Windows 11, необходимый минимум - 4 Гб, в примере задается 8гб для более быстрой установки. (вы можете задать любое количество оперативной памяти, в зависимости от того, сколько у вас имеется физической ОЗУ).

- Следующим окном выберите "Создать новый виртуальный жесткий диск".
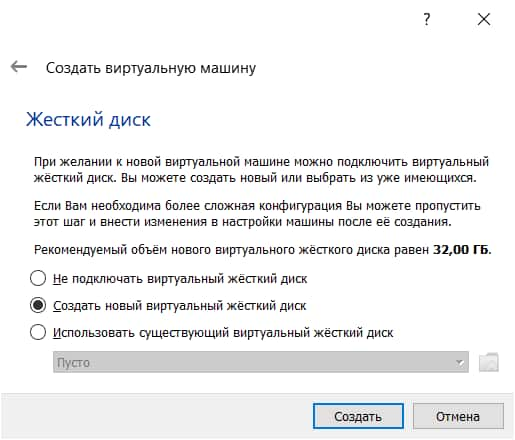
- Тип жесткого диска нужно задать "VDI".

- Формат - "Динамический виртуальный жесткий диск".
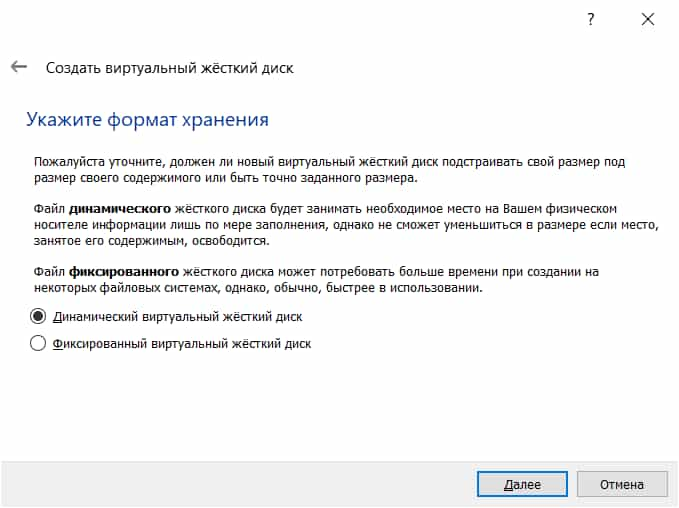
- Далее необходимо задать выделенный размер жесткого диска под ВМ. Необходимый минимум - 40 Гб для Windows 11, но в примере будет использоваться чуть больше - 60 Гб. (у вас должно быть свободное место на диске C под выделяемое количество объема жесткого диска). После этого нажмите кнопку "Создать".
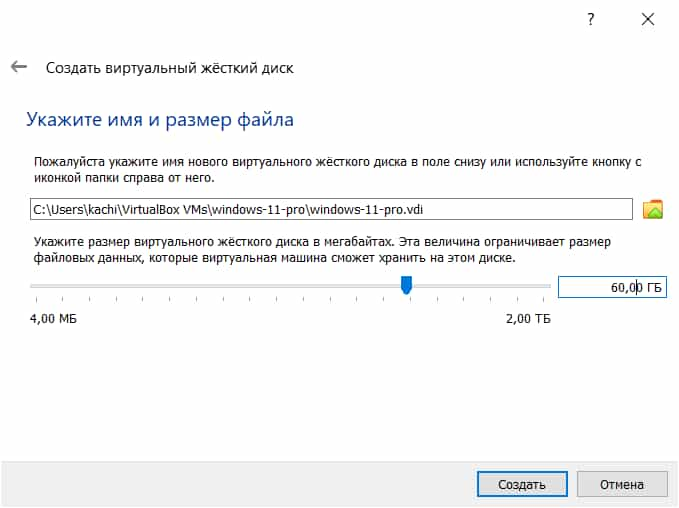
- Теперь выделите созданную виртуальную машину и нажмите кнопку "Настроить".
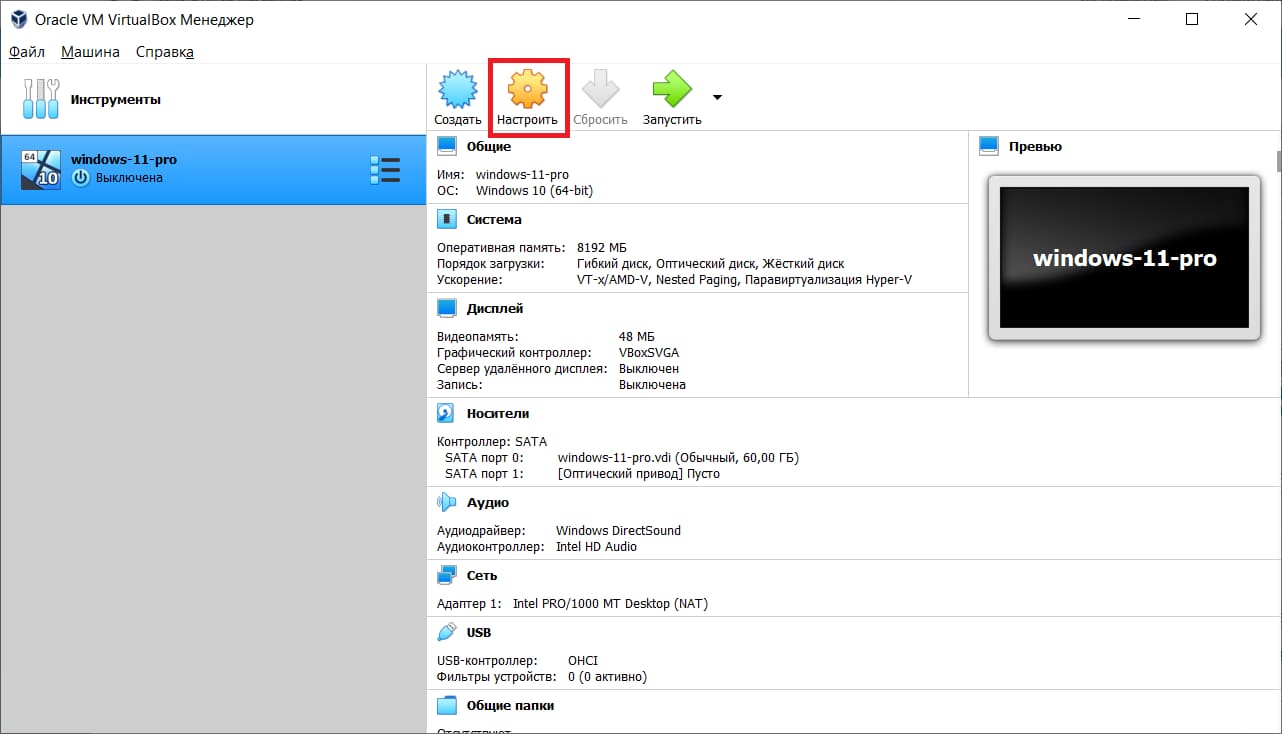
- Слева в меню "Система" => Вкладка "Процессор" => Задать 2 ЦП (минимум для Windows 11).

- Слева в меню "Общие" => Вкладка "Основные" => В выпадающем меню "Версия" выберите "Windows 10" (да, именно Windows 10).
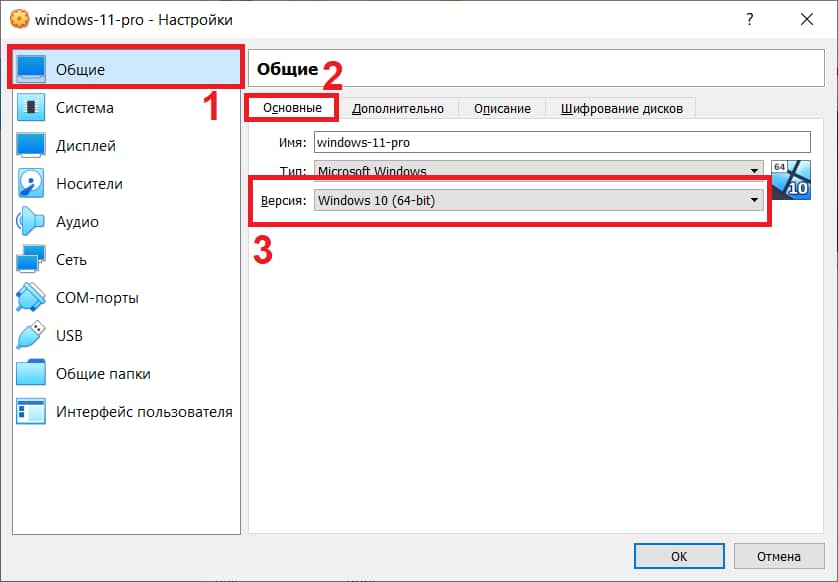
- Слева в меню "Носители" => Пусто => В атрибутах оптического привода нажмите на значок диска => Выбрать файл диска => Выберите на вашем компьютере образ (дистрибутив) Windows 11, который вы скачали ранее.
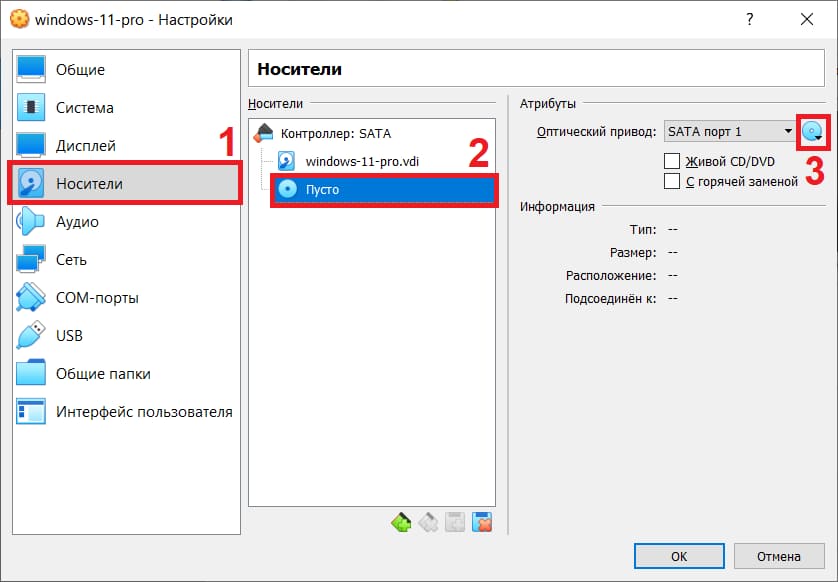
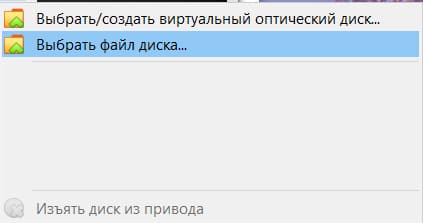
- Слева меню "Носители" => Контроллер SATA => Убедитесь, что там выбран тип "AHTI" => Нажмите ОК. На этом настройки Виртуальной машины закончены.
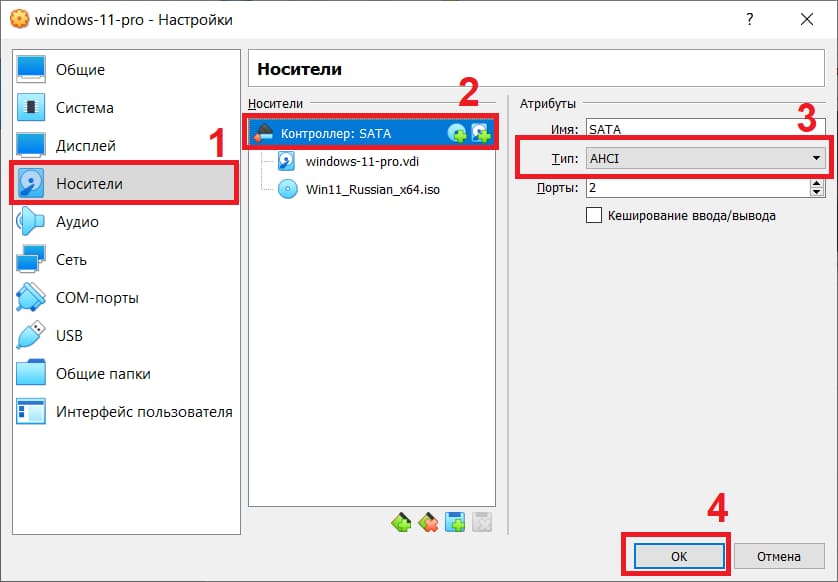
- Теперь нажмите кнопку "Запустить".
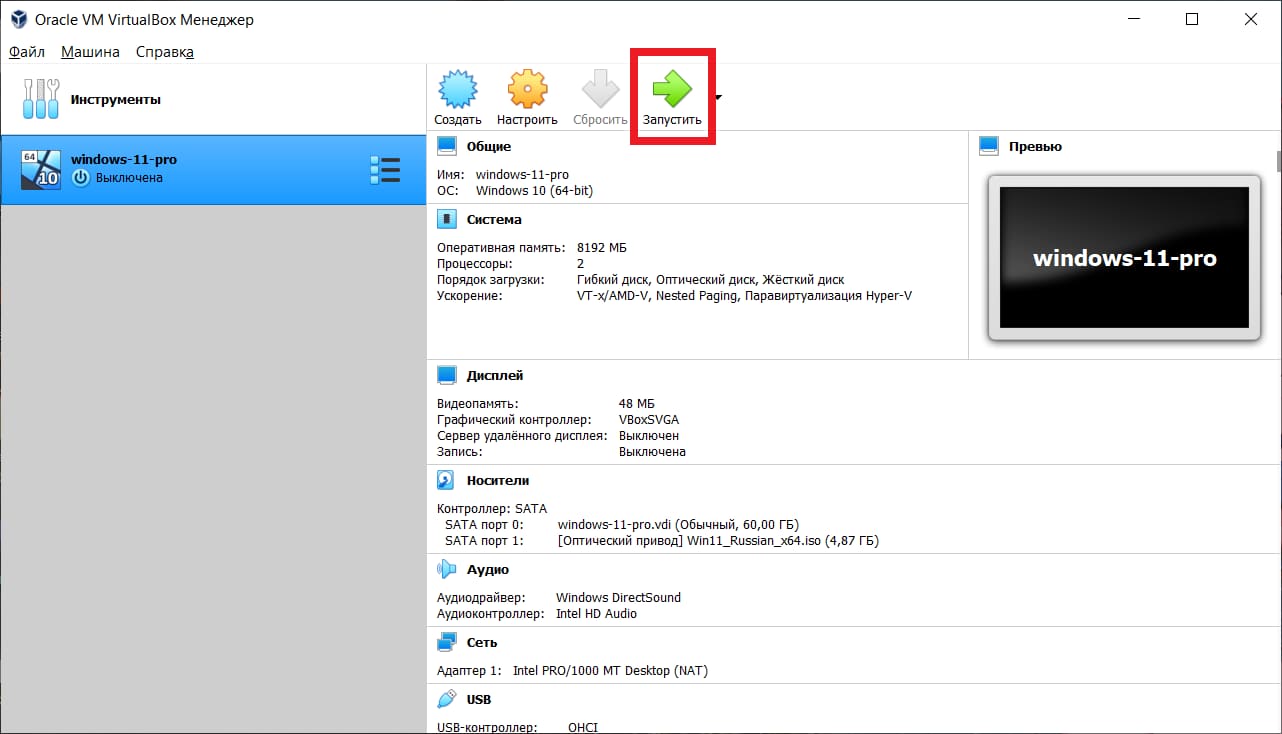
Установка Windows 11 на VirtualBox и настройка виртуализации TPM
- Теперь начнем непосредственную установку Windows 11 на виртуальную машину VirtualBox, но настройки на этом еще не закончены, т.к. нужно будет настроить TPM, а точнее, его обход.
- Начинаем установку Windows 11, нажимаем "Далее".
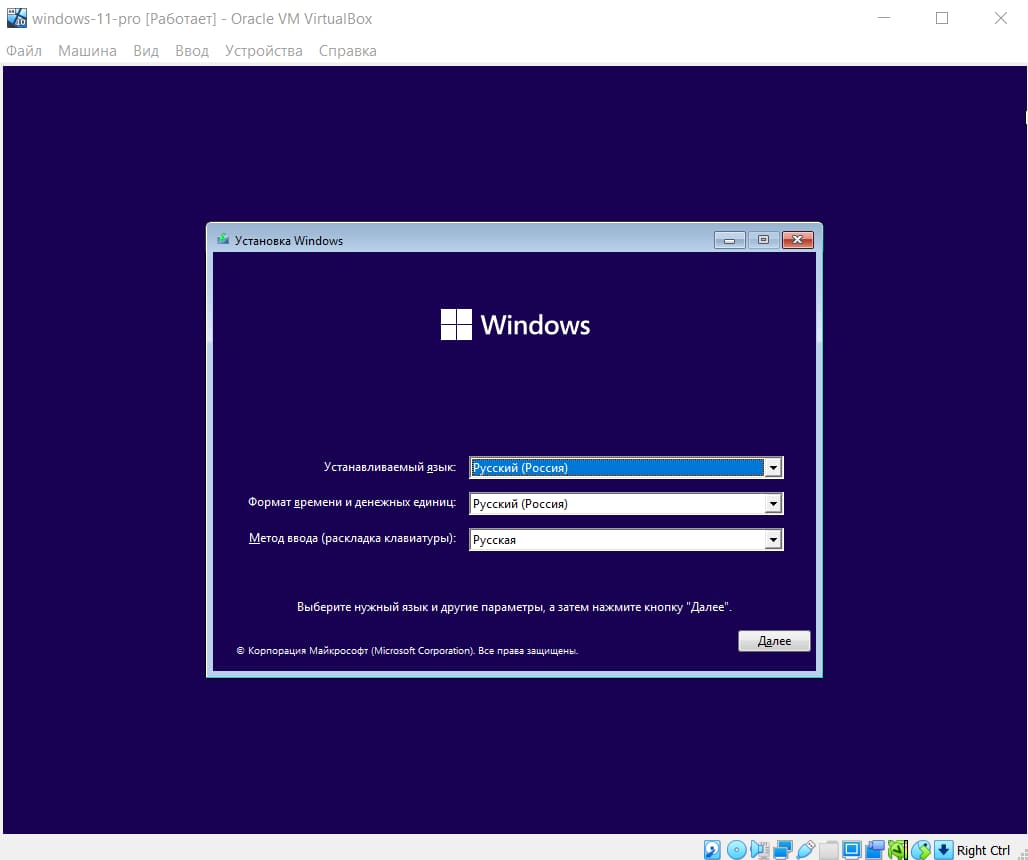
- Нажимаем "Установить".
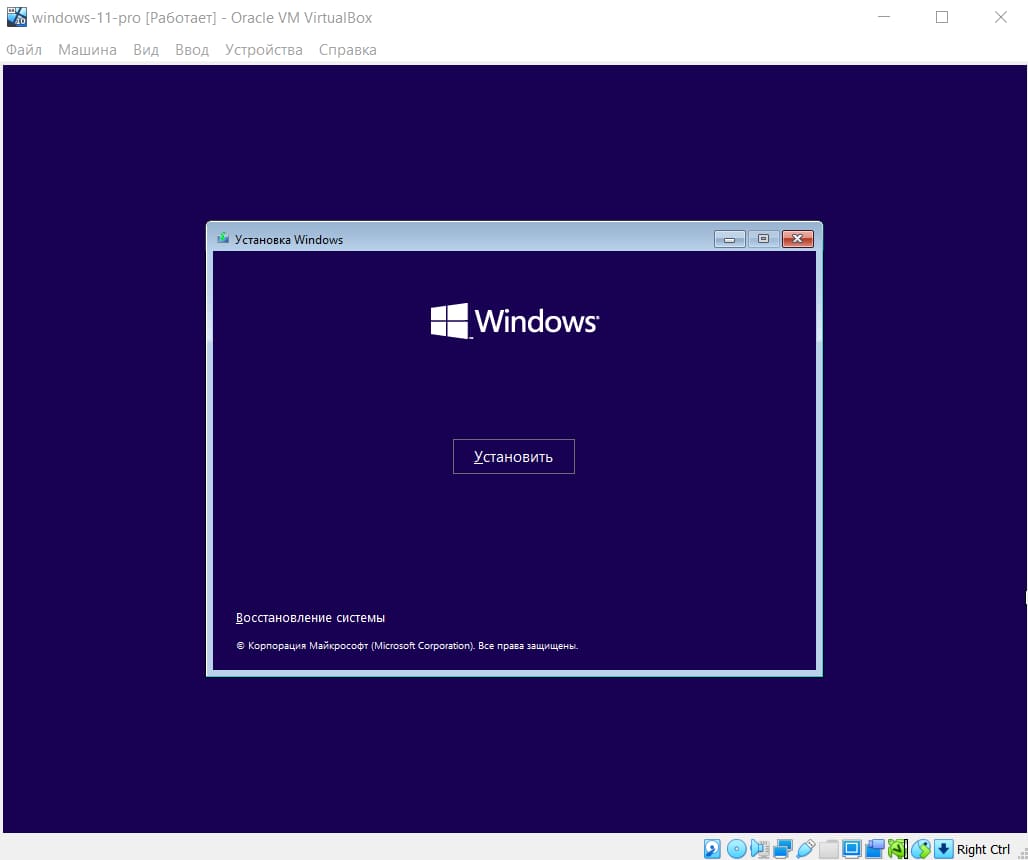
- Здесь нажмите "У меня нет ключа продукта", активировать систему можно после ее непосредственной установки.
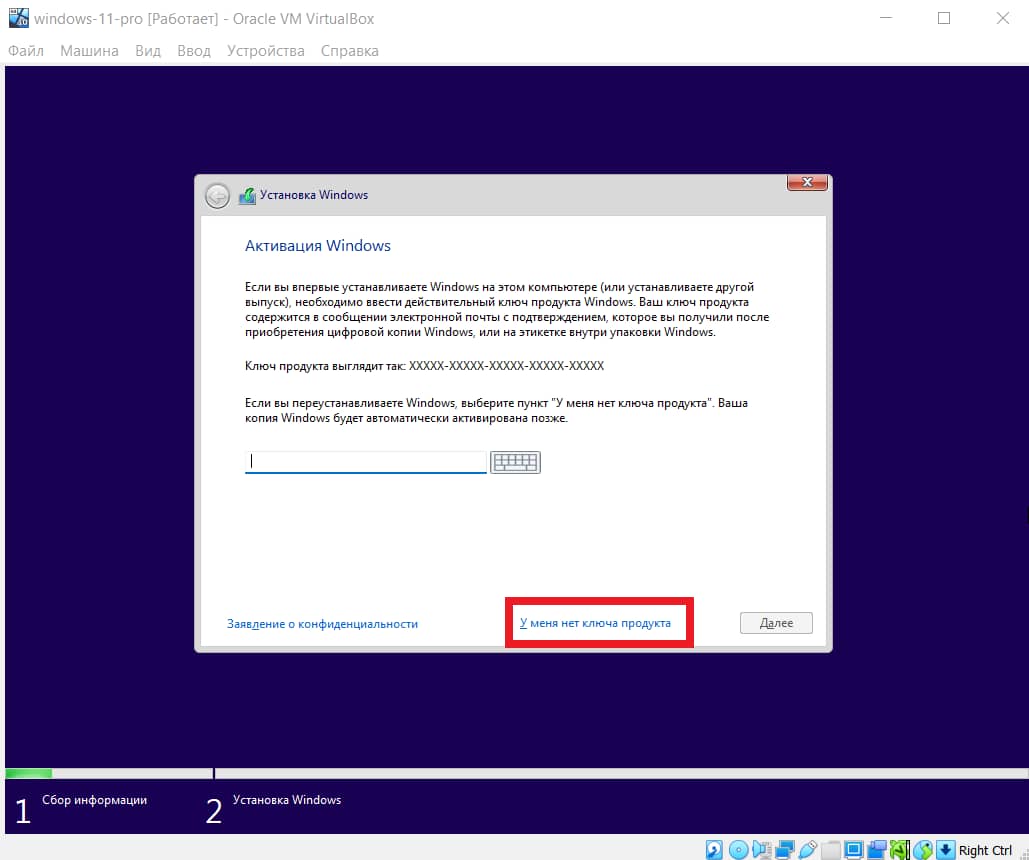
- На примере будет установлена Windows 11 Pro, но вы можете установить любую другую редакцию, по вашему усмотрению.
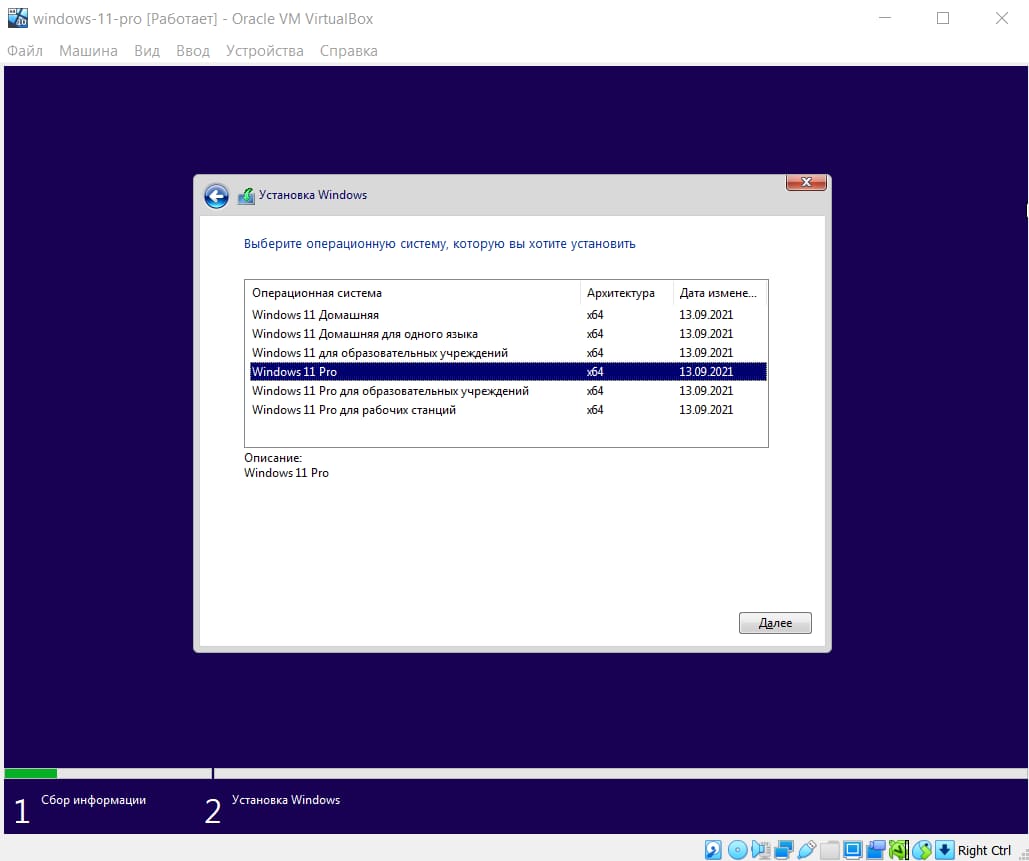
- Следующим шагом у вас возникнет ошибка из-за того, что VirtualBox не может эмулировать TPM, а без этого Windows 11 установить не получится.
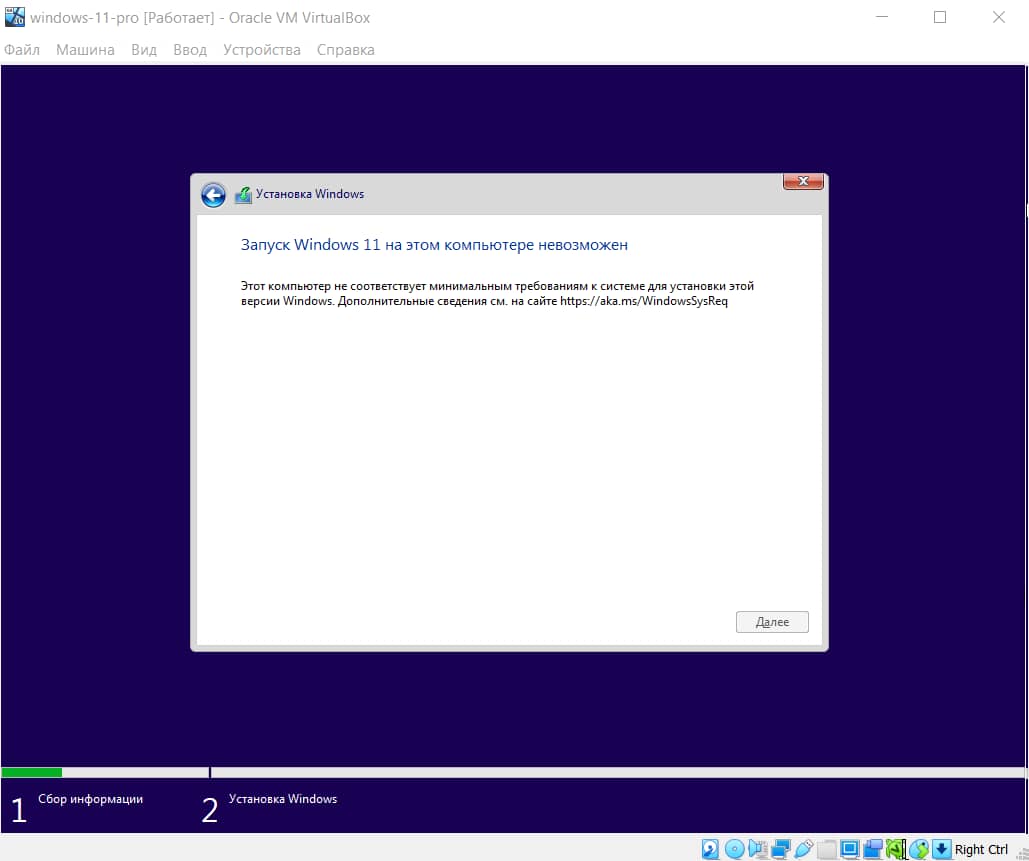
- Не закрывайте это окно с ошибкой. Нажмите горячие клавиши Shift + F10 => В новом окне терминала (командной строки), далее вводите regedit и нажмите Enter.
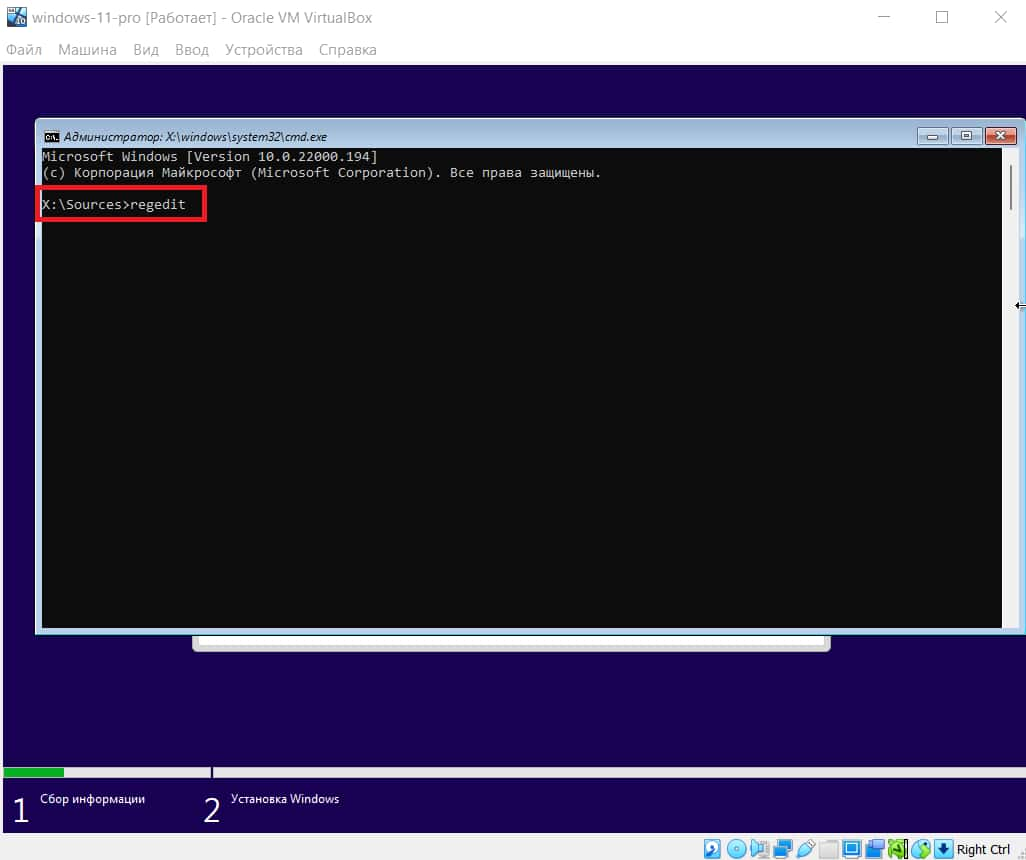
- Далее у Вас откроется окно реестра, зайдите в ветку HKEY_LOCAL_MACHINES / SYSTEM / Setup
- На папке Setup нажмите правой кнопкой мыши => Создать => Раздел.
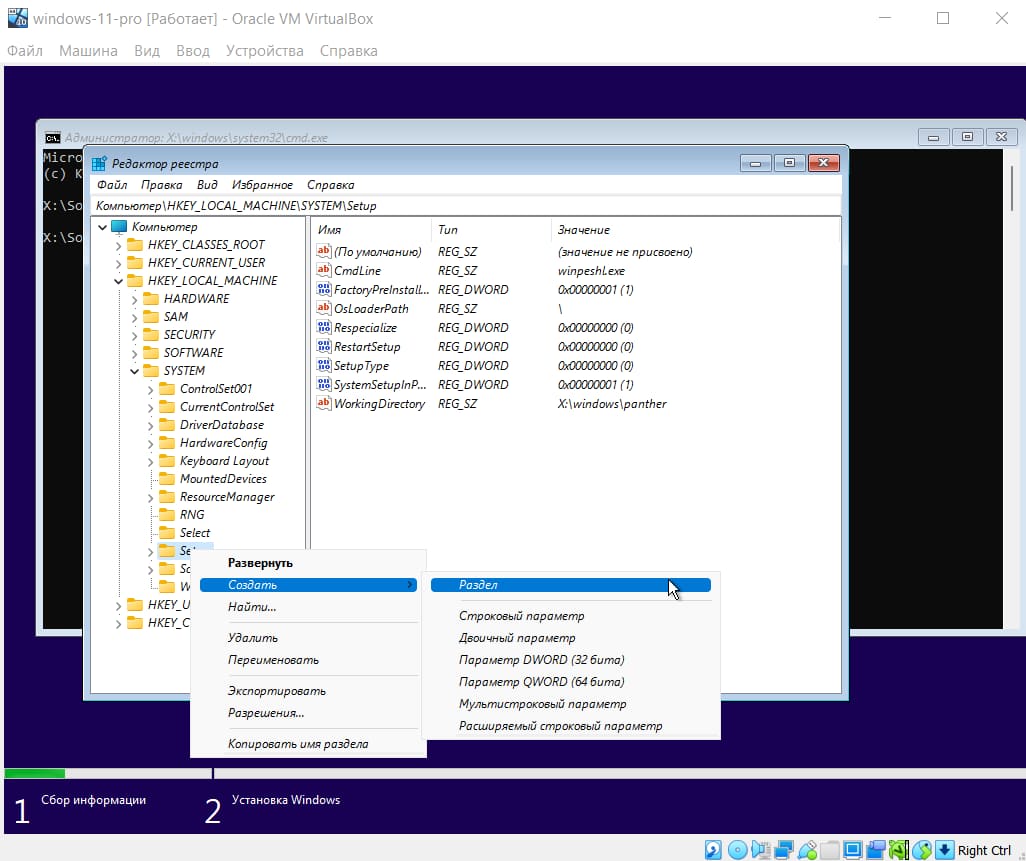
- Новый раздел нужно назвать LabConfig
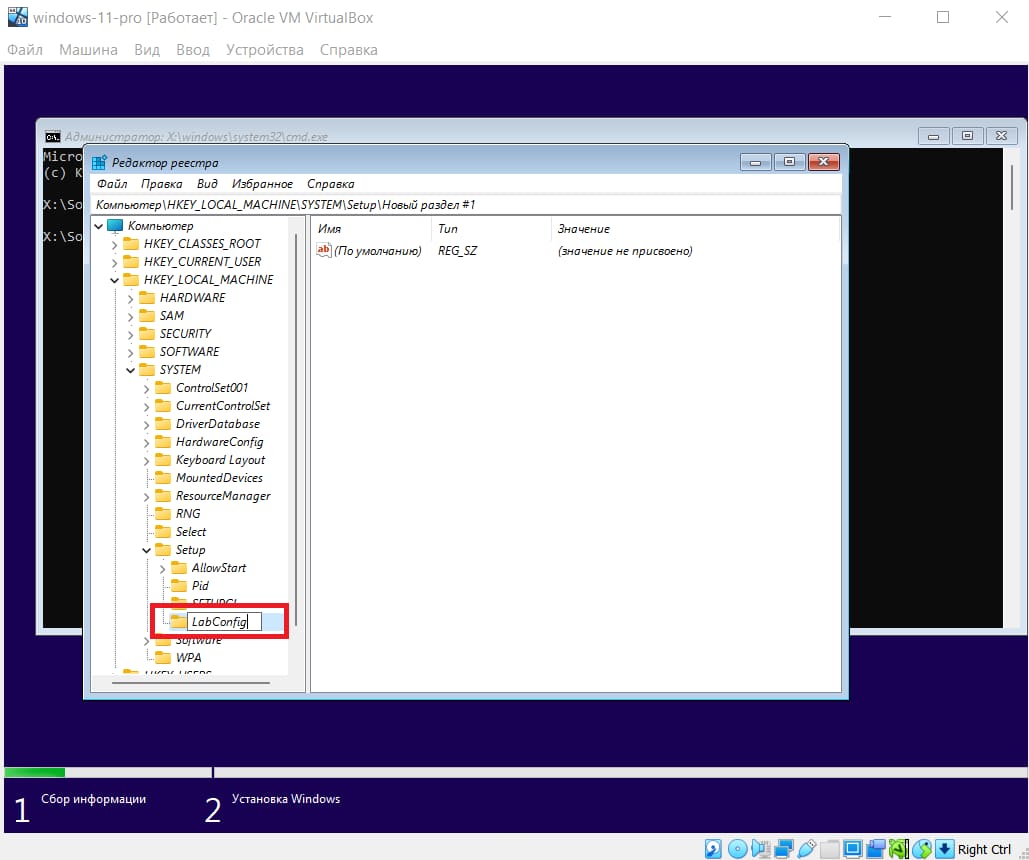
- В новом разделе LabConfig на пустом месте нажмите правой кнопкой мыши "Создать" => Параметр DWORD (32 бита)
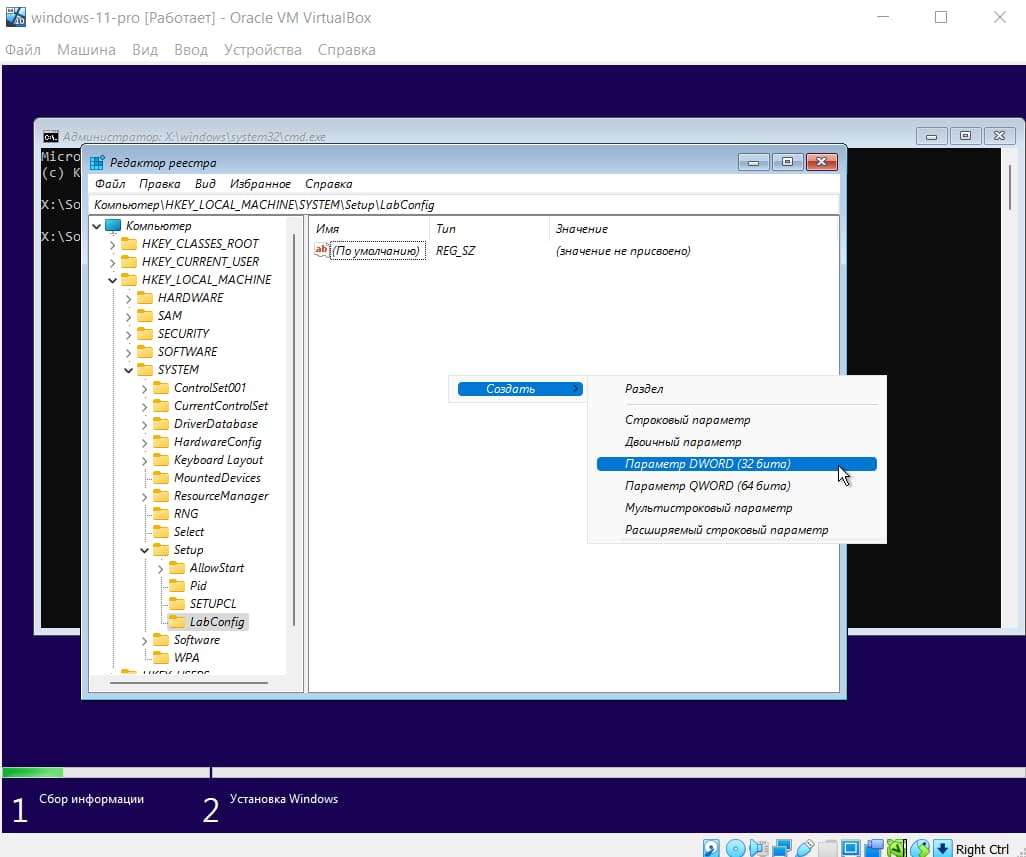
- Назовите новый параметр BypassTPMCheck
- Аналогично нужно создать еще такой же параметр, но с названием BypassSecureBootCheck.
Теперь у вас два новых параметра BypassTPMCheck и BypassSecureBootCheck
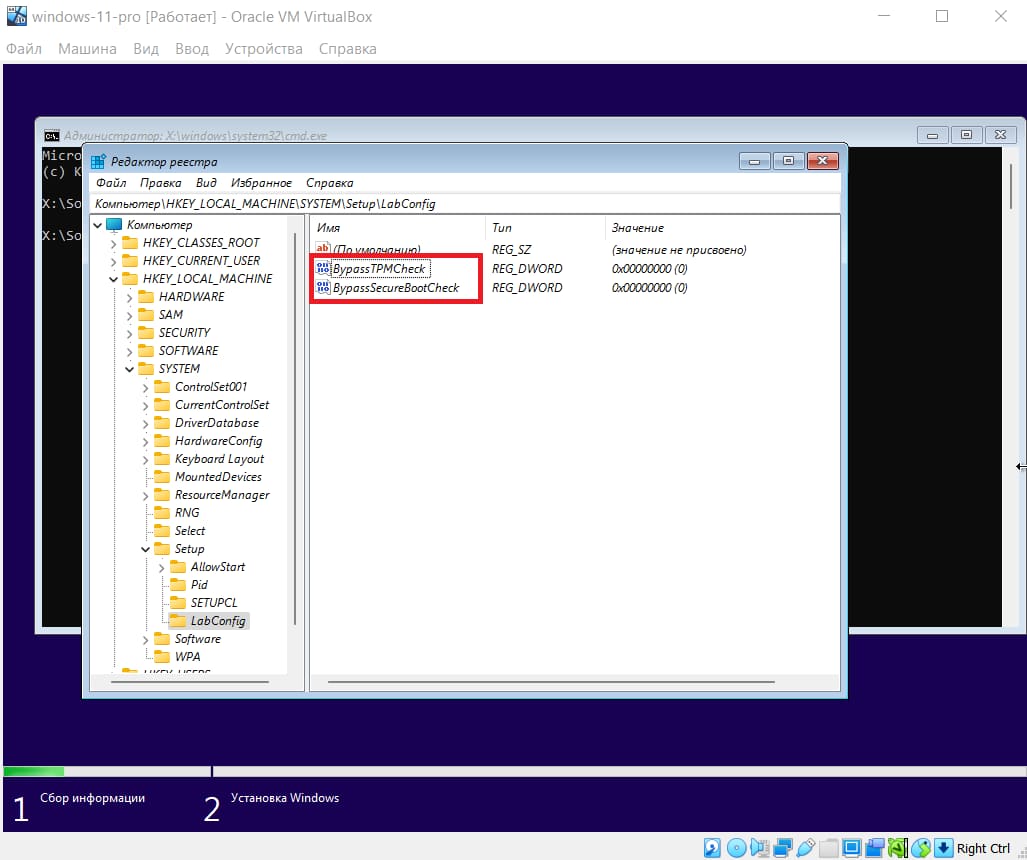
- Далее нужно изменить значения каждого параметра, нажмите двойным кликом на каждый созданный параметр и задаем там значение "1".
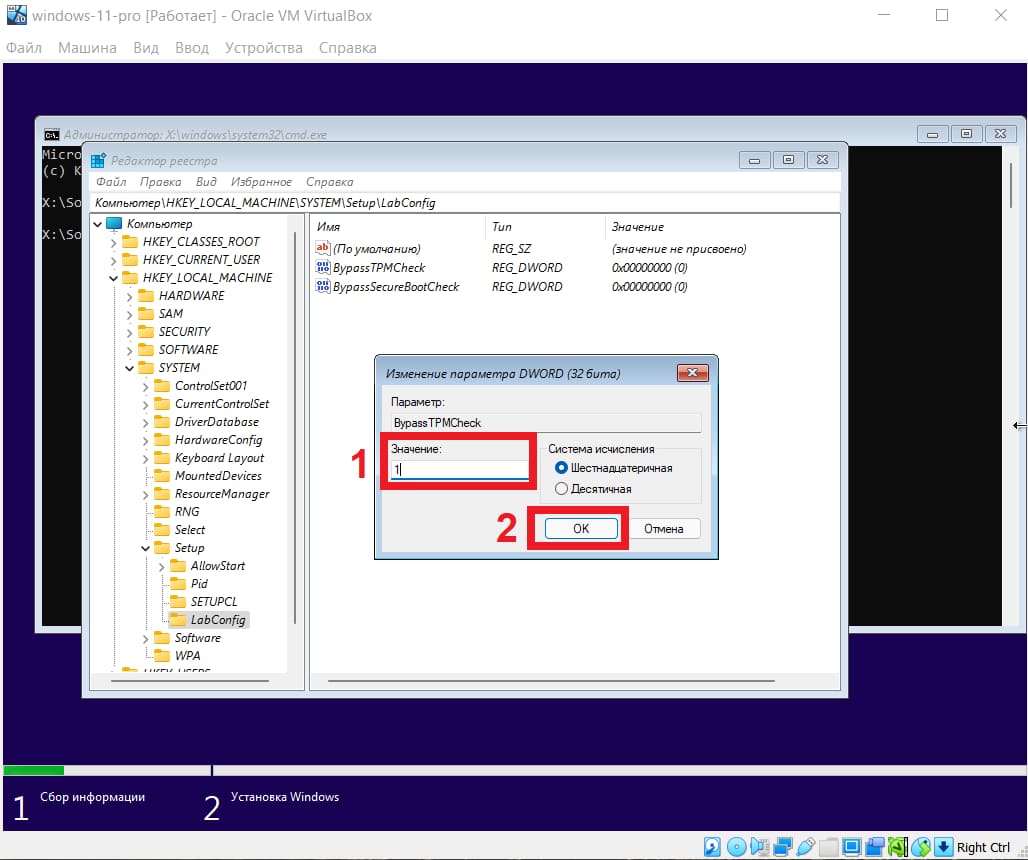
- После нужно выйти из реестра и командной строки по нажатию на крестик в правом верхнем углу. Вернитесь к ошибке установки. В окне ошибки нажмите кнопку "Назад".
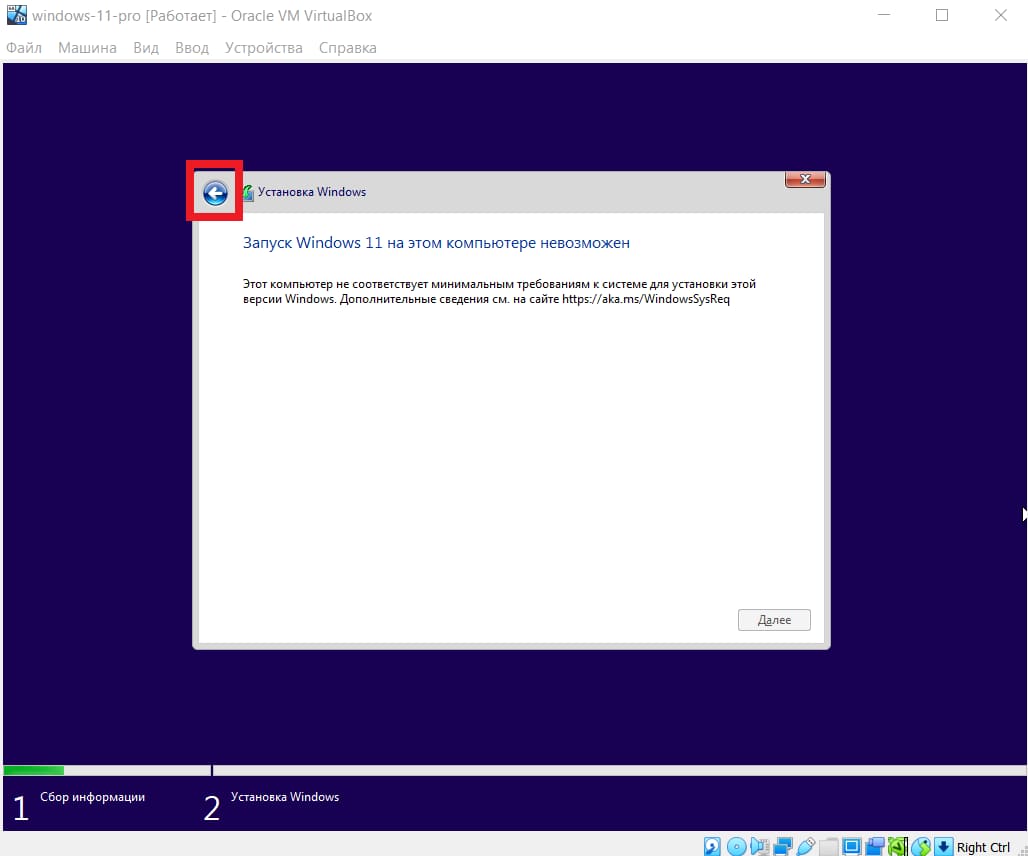
- Вернувшись к выбору редакции Windows 11, на примере версия Pro, выберите версию и нажмите "Далее".
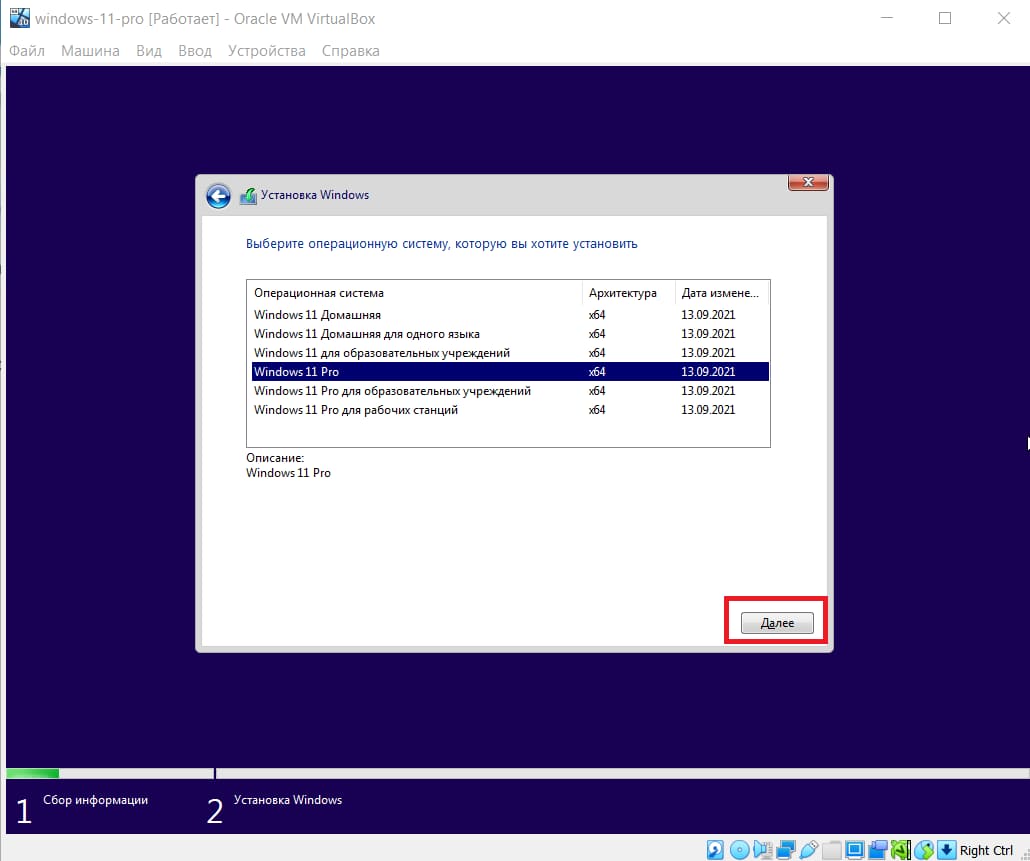
- Если все настроено правильно, установка перейдет к лицензионному соглашению. поставьте галочку здесь.
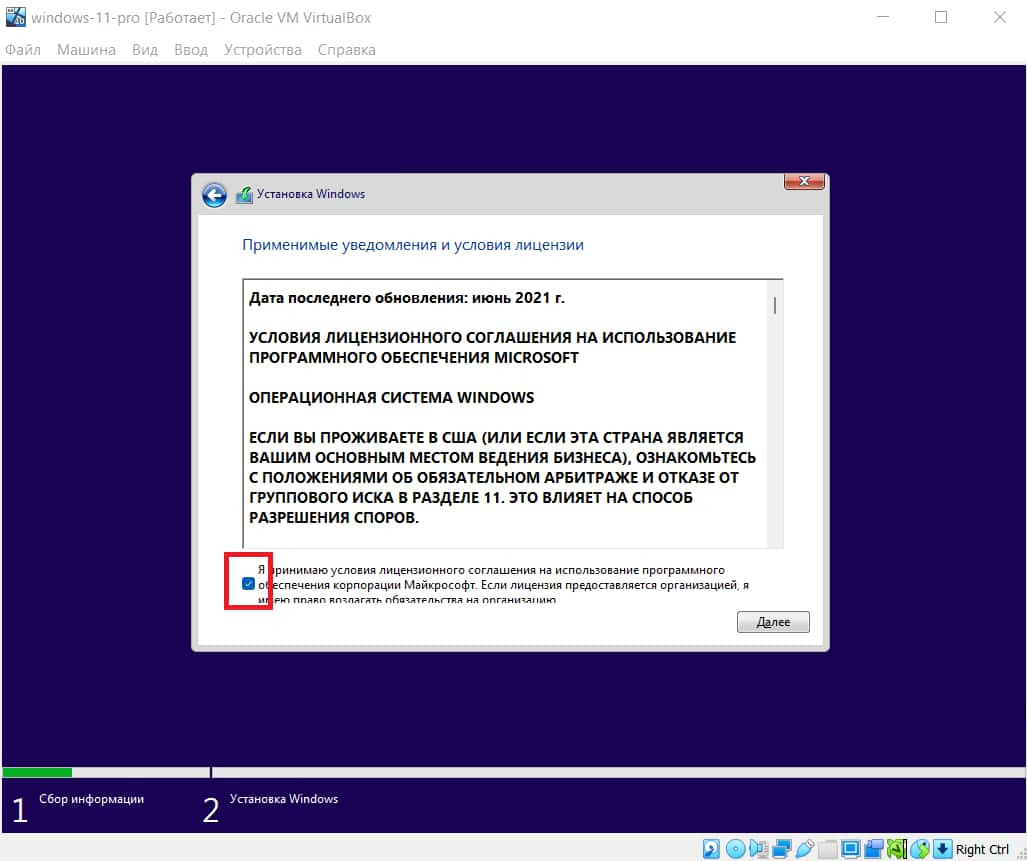
- Следующим шагом выберите "Выборочную установку".
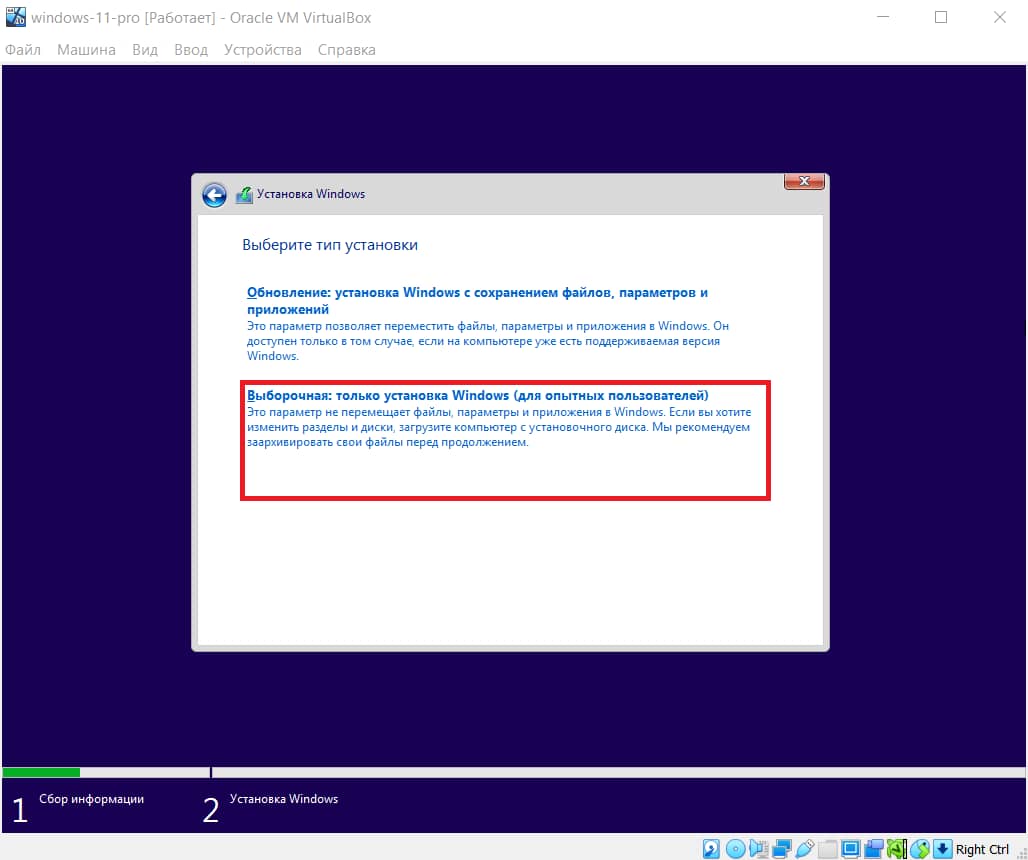
- Выберите диск и нажмите "Далее".
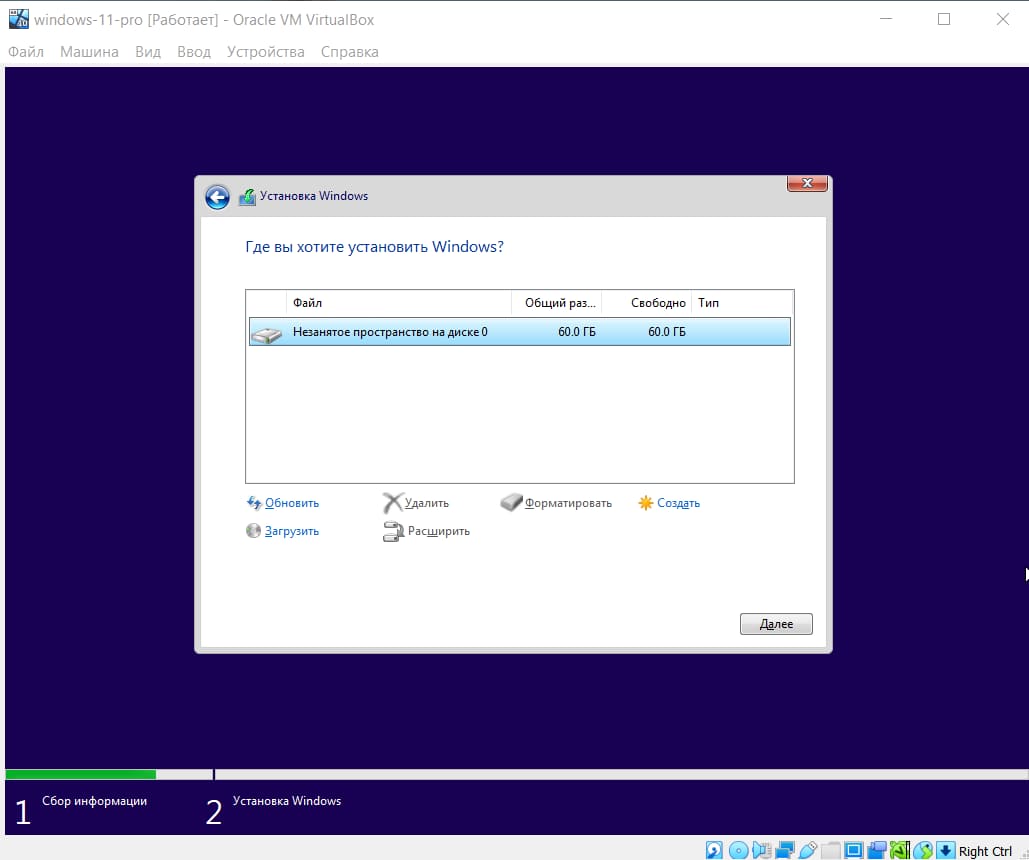
- Дождитесь окончания установки, ВМ перезагрузится после установки.
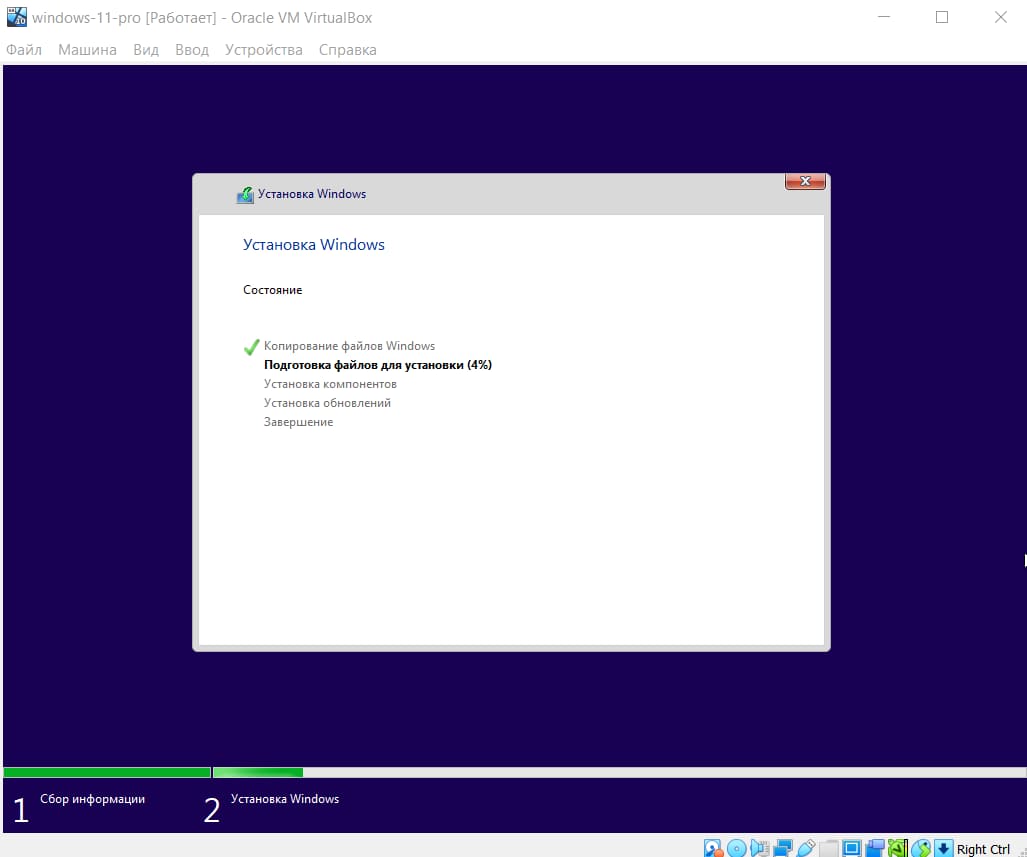
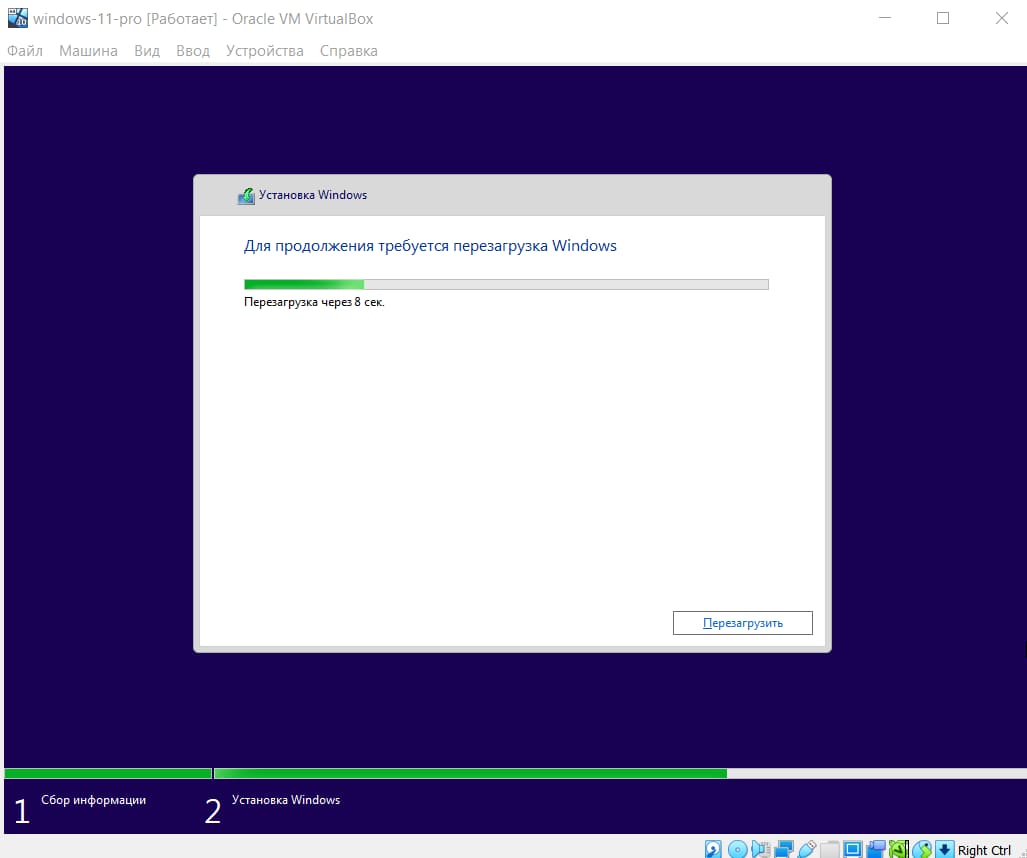
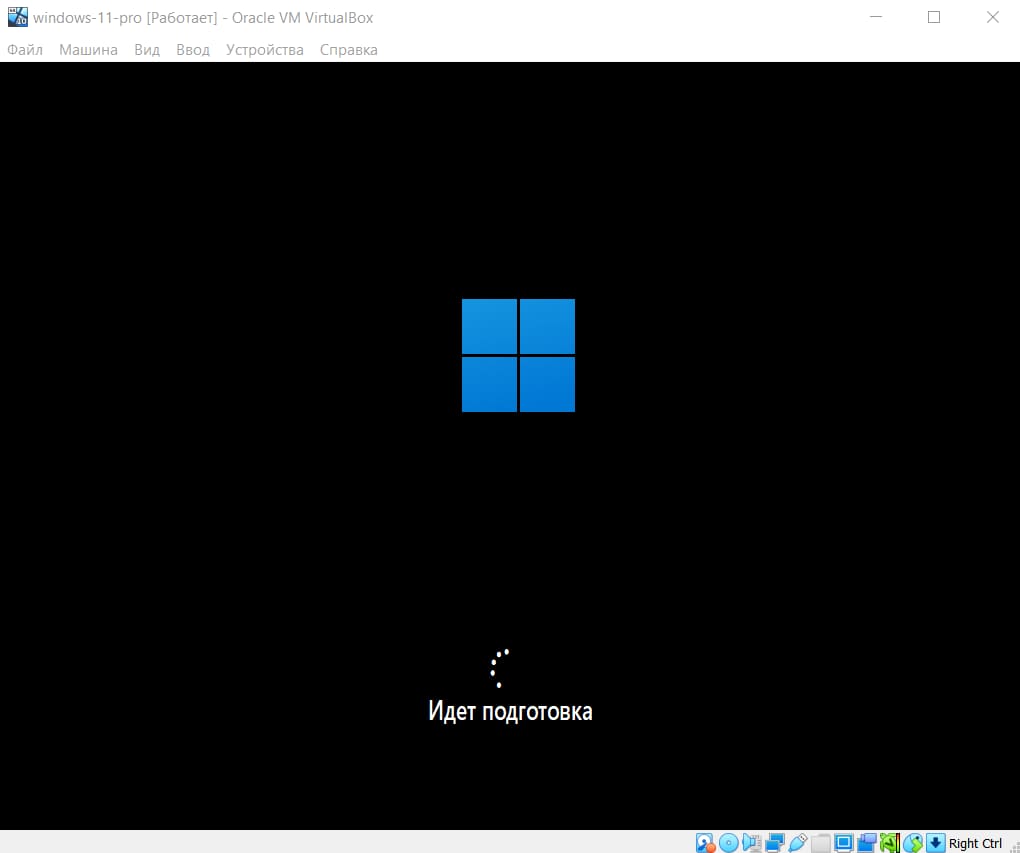
- Задайте ваши региональные настройки и раскладку клавиатуры по умолчанию.
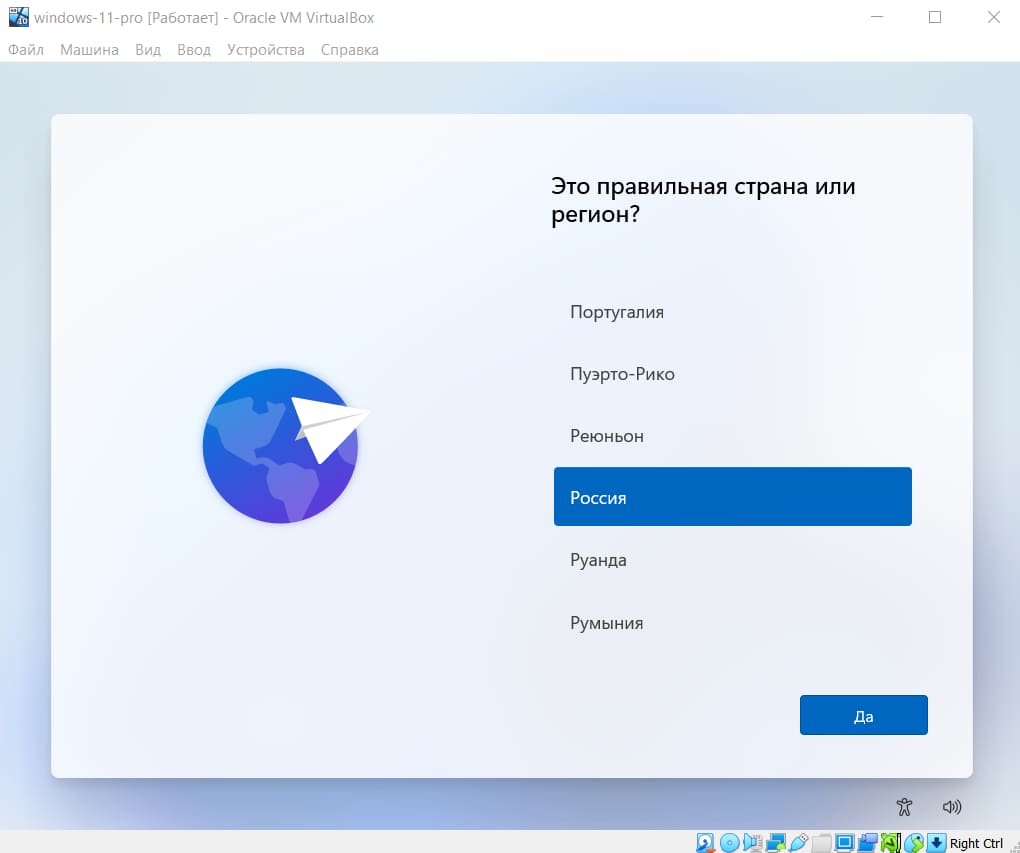
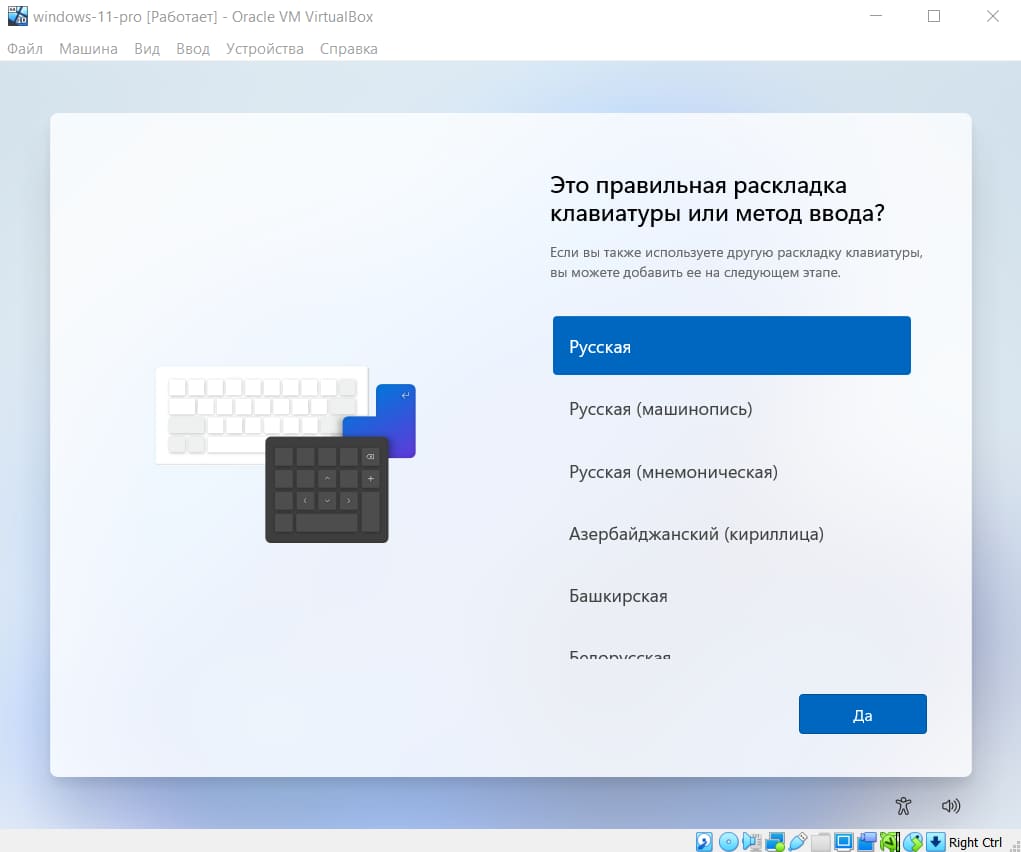
- Дождитесь, пока система установит необходимые обновления.
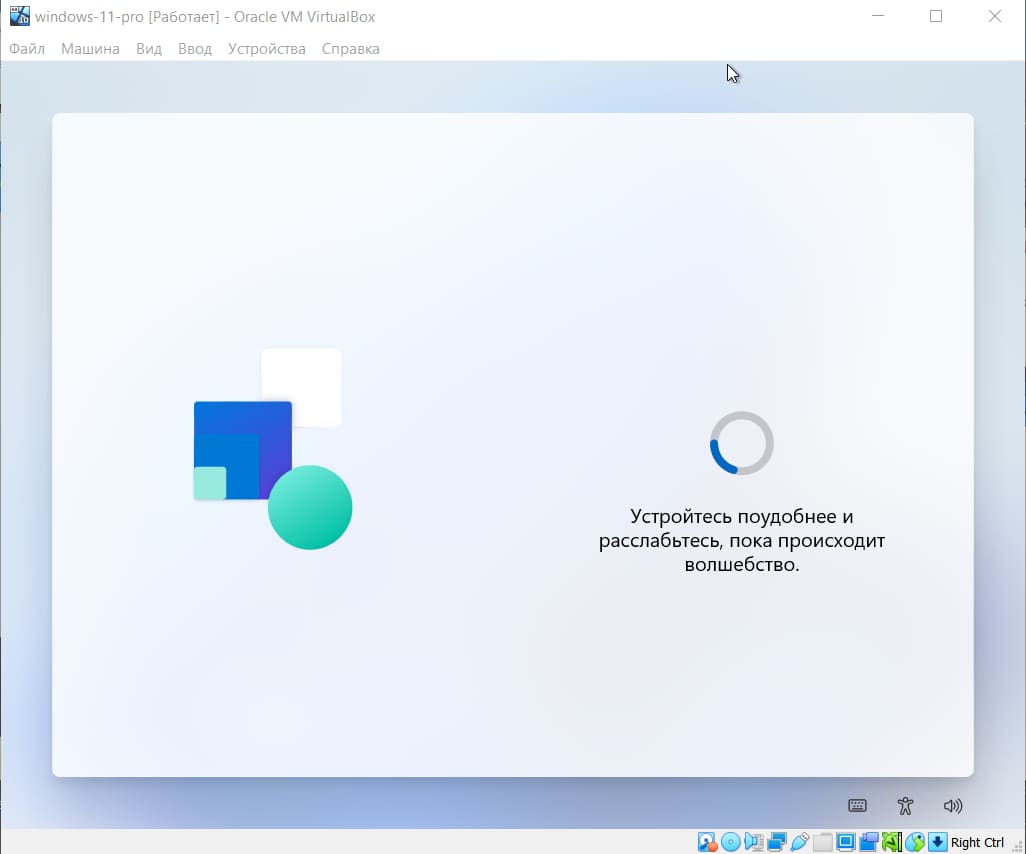
- Напишите имя системы, оно может быть любым.
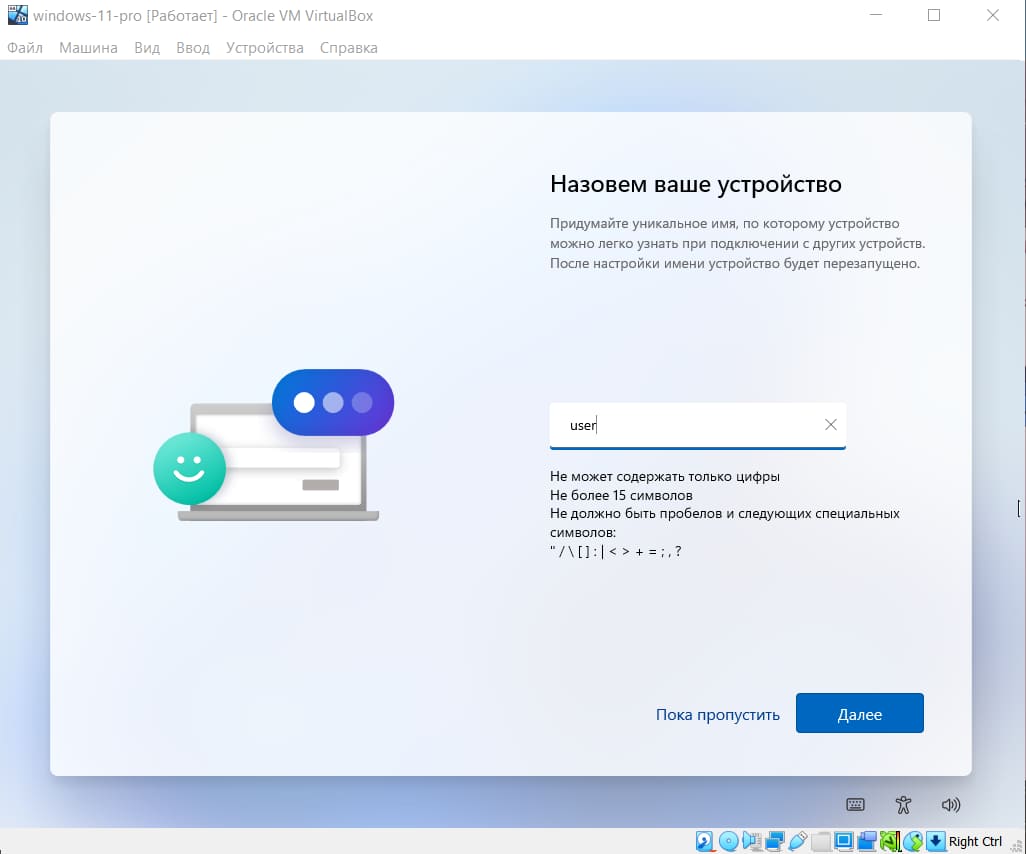
- Для личного использования.
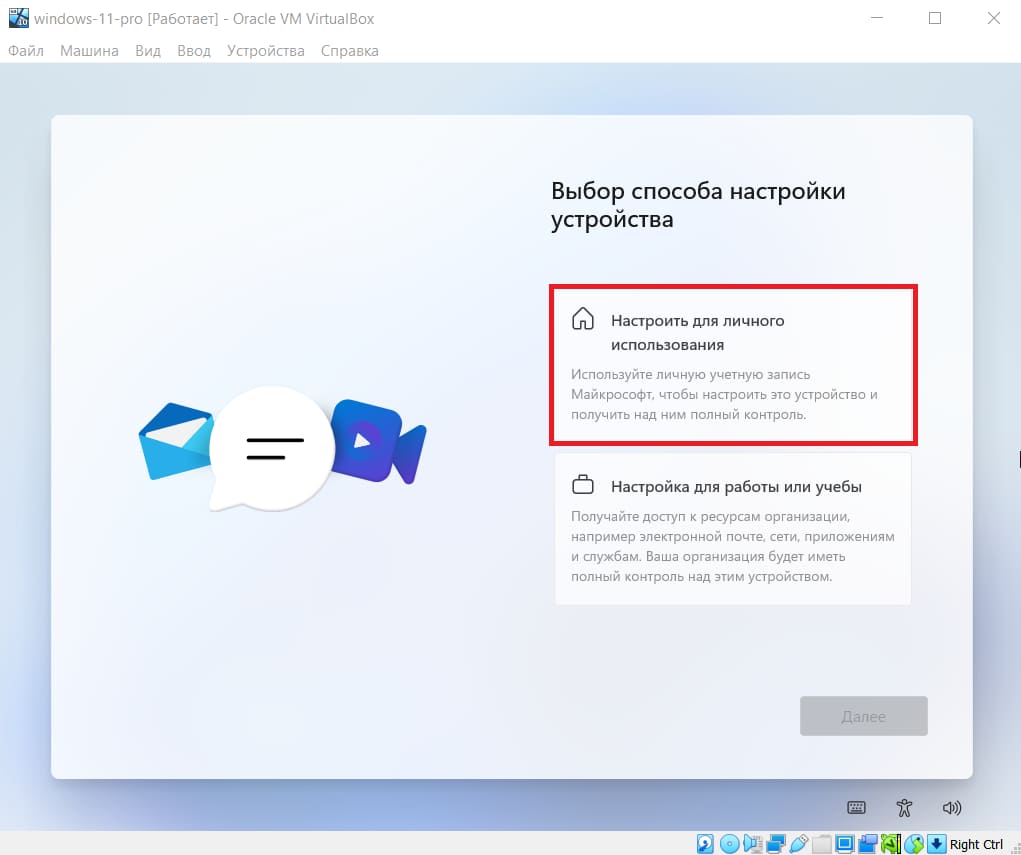
- Теперь войдите в вашу учетную запись Microsoft.
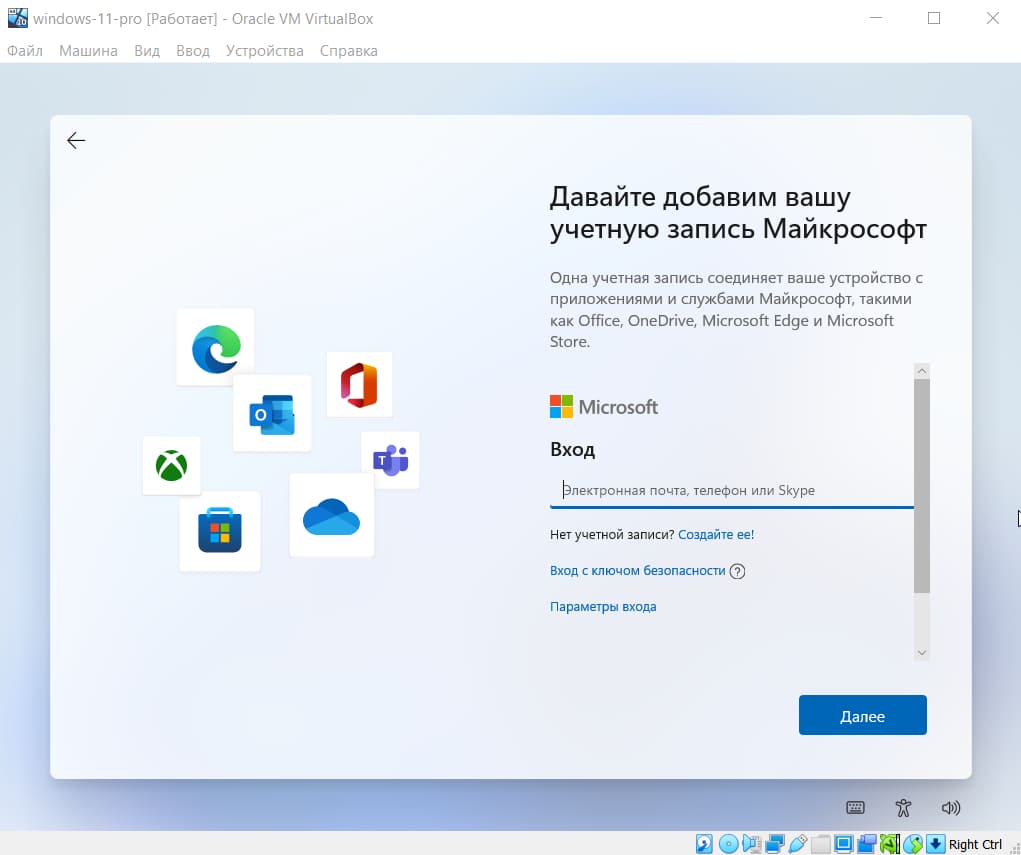
- Задайте пин-код для быстрого входа в систему.
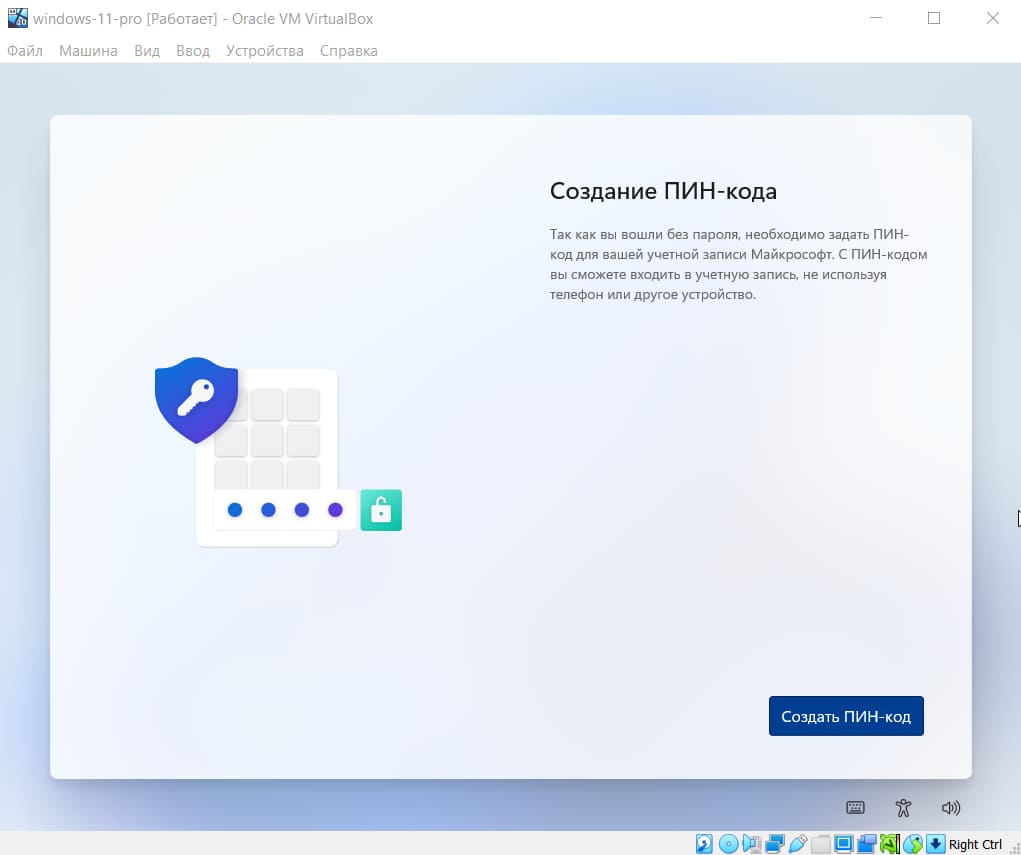
- Задайте параметры конфиденциальности
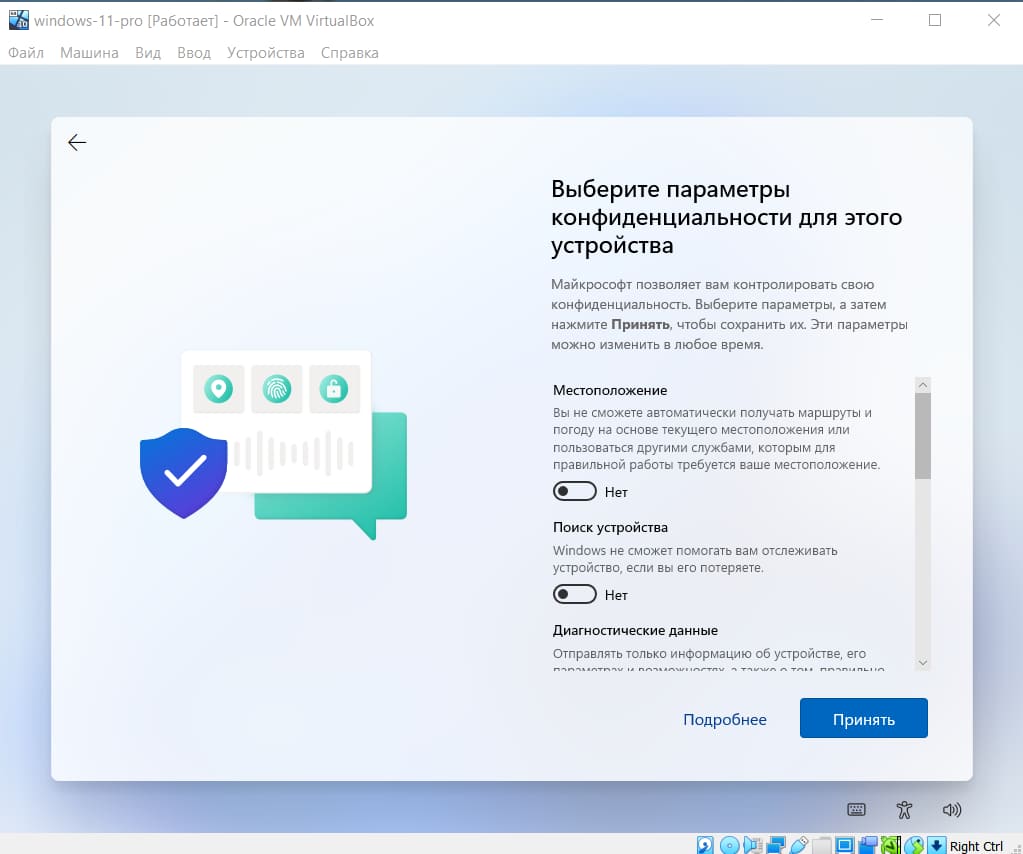
- Следующий пункт пропустим.
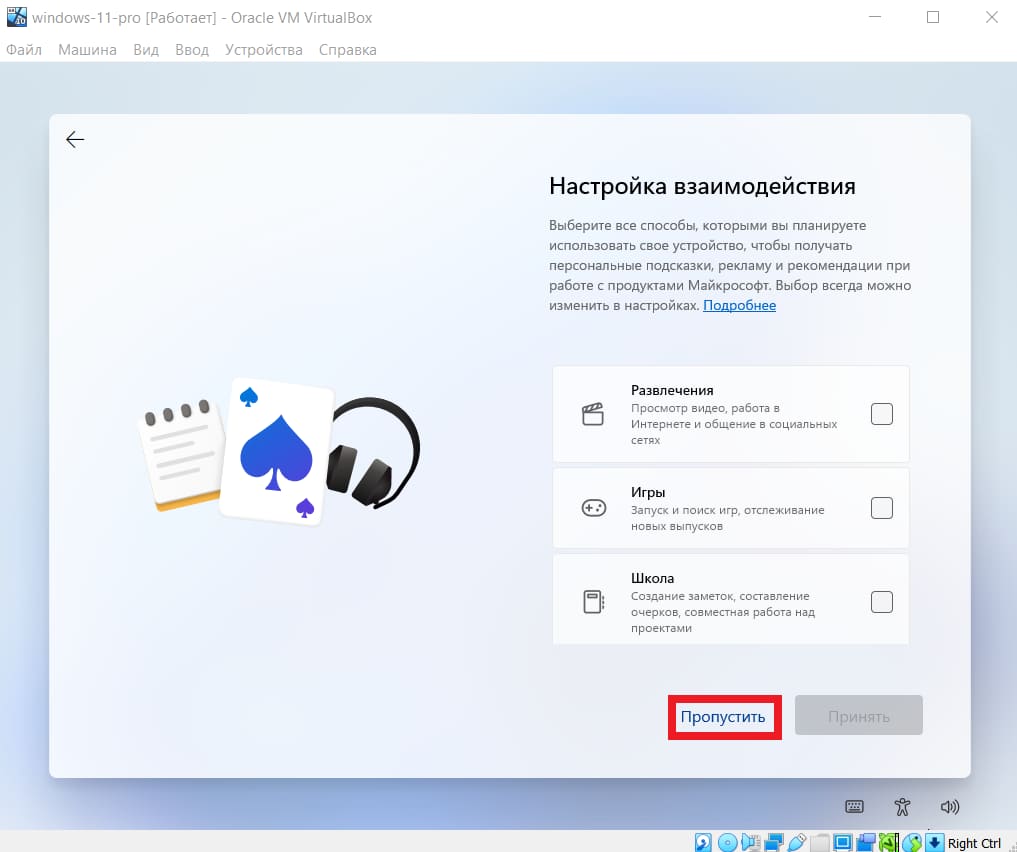
- Сохранять файлы только на этом компьютере.
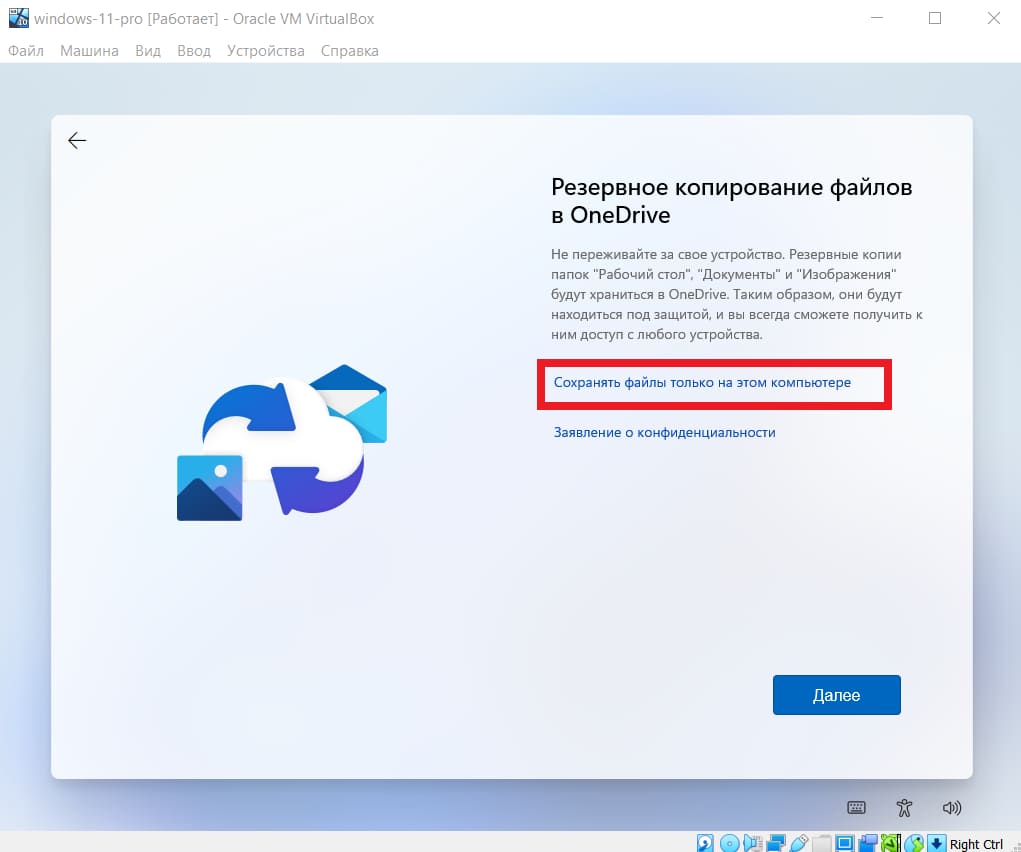
- На этом все, настройка системы закончена, дождитесь загрузке рабочего стола.
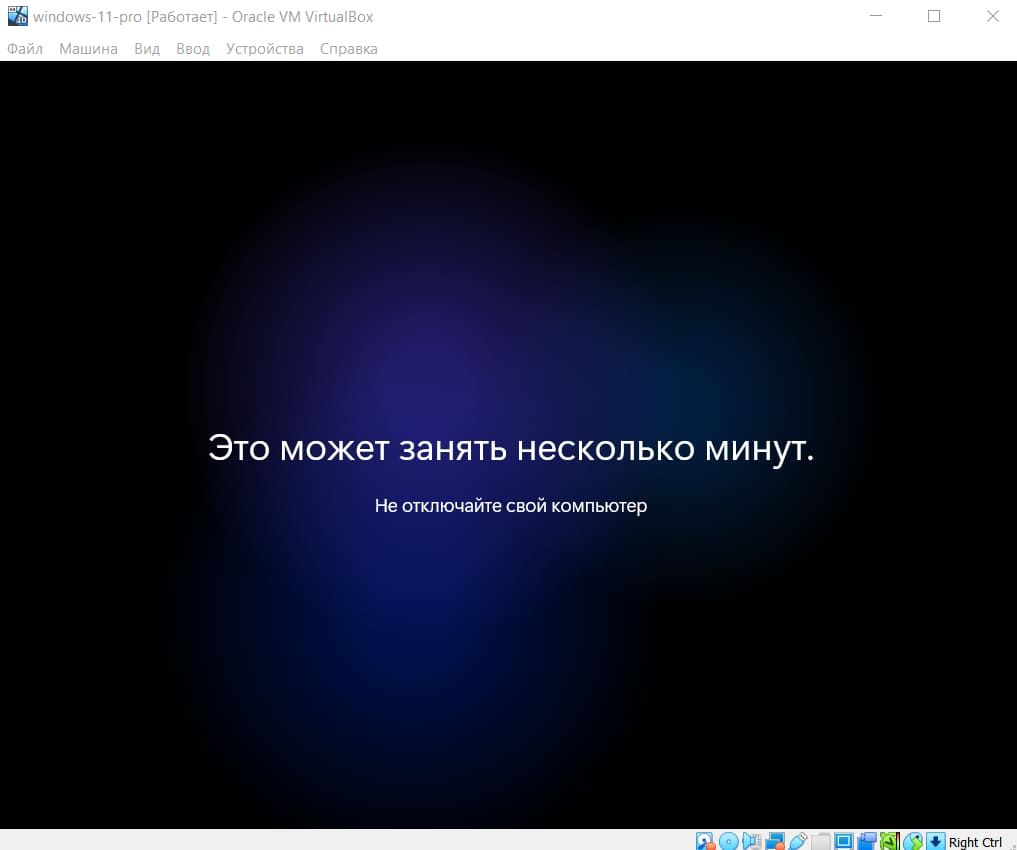
Активация Windows 11
- После установки можем проверить, что у нас установилась желаемая версия. На примере устанавливалась Windows 11 Pro, но вы можете установить любую другую версию Windows.
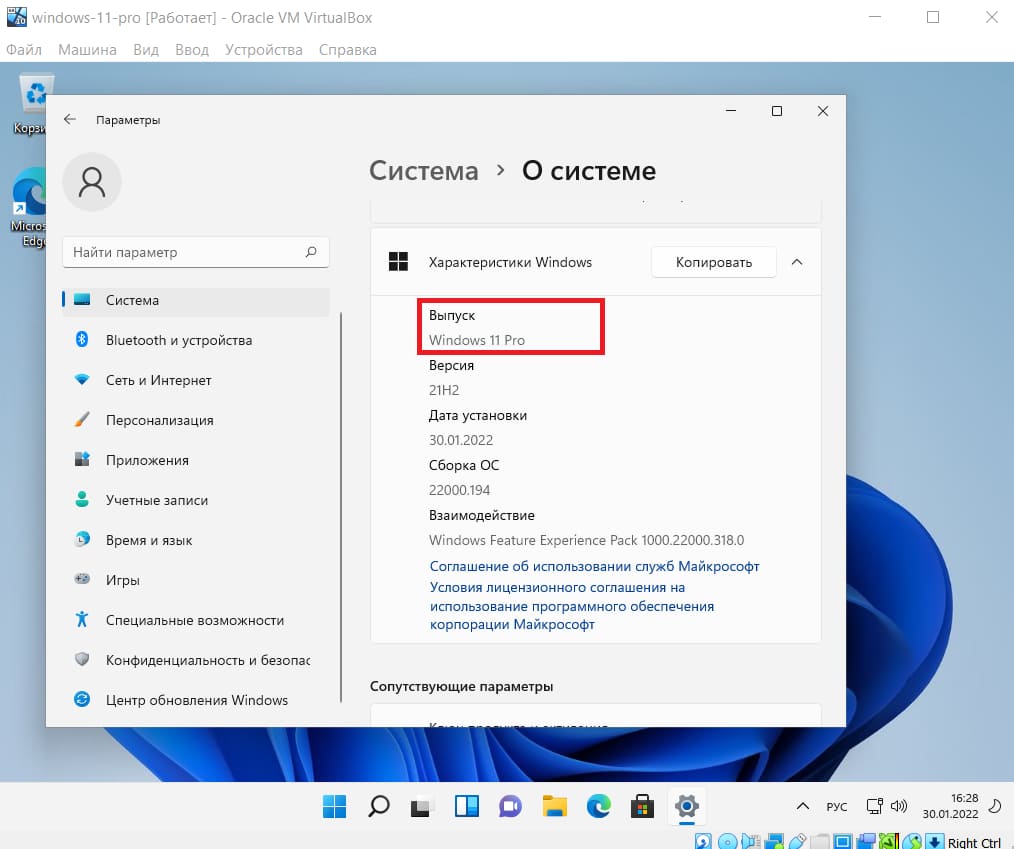
- Для полноценной работы виртуальную систему так же нужно активировать, как и обычную, которая установлена на физический компьютер. Нажмите "Ключ продукта и активация".
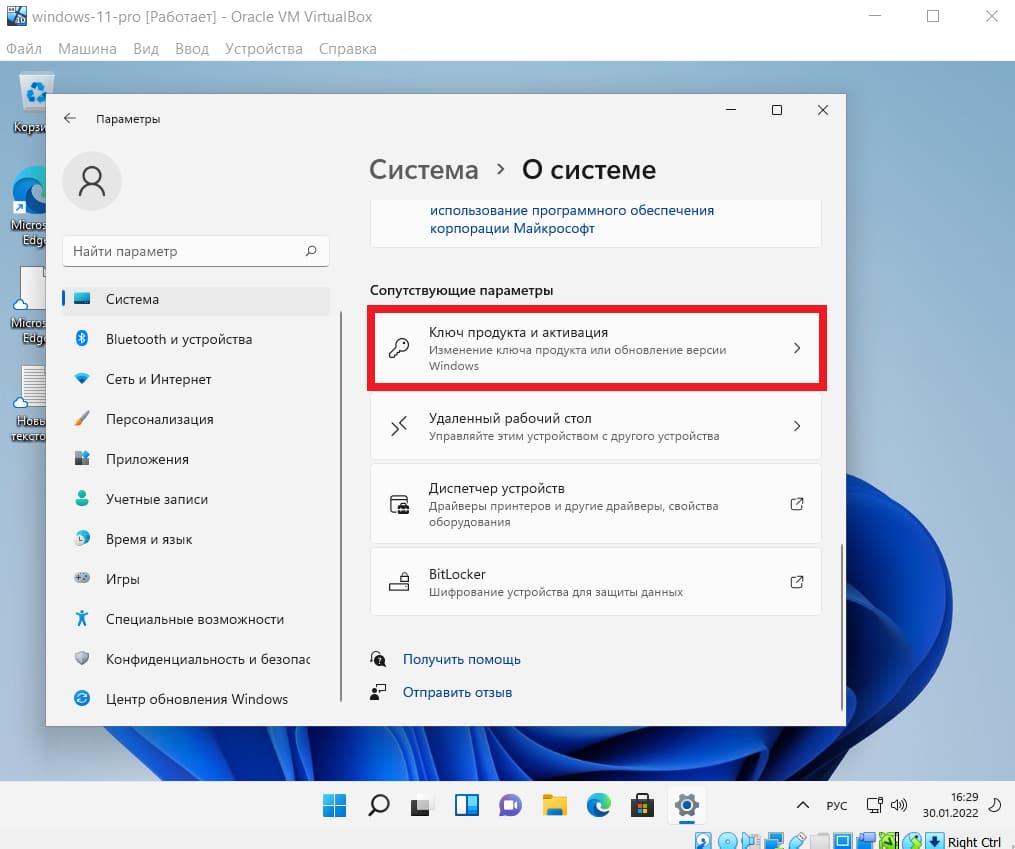
- Видно, что система в состоянии "Неактивно". Для активации системы Вам потребуется лицензионный ключ активации, приобрести его можете в нашем каталоге. Доставка ключей моментальная, сразу после оплаты в автоматическом режиме на Вашу электронную почту.
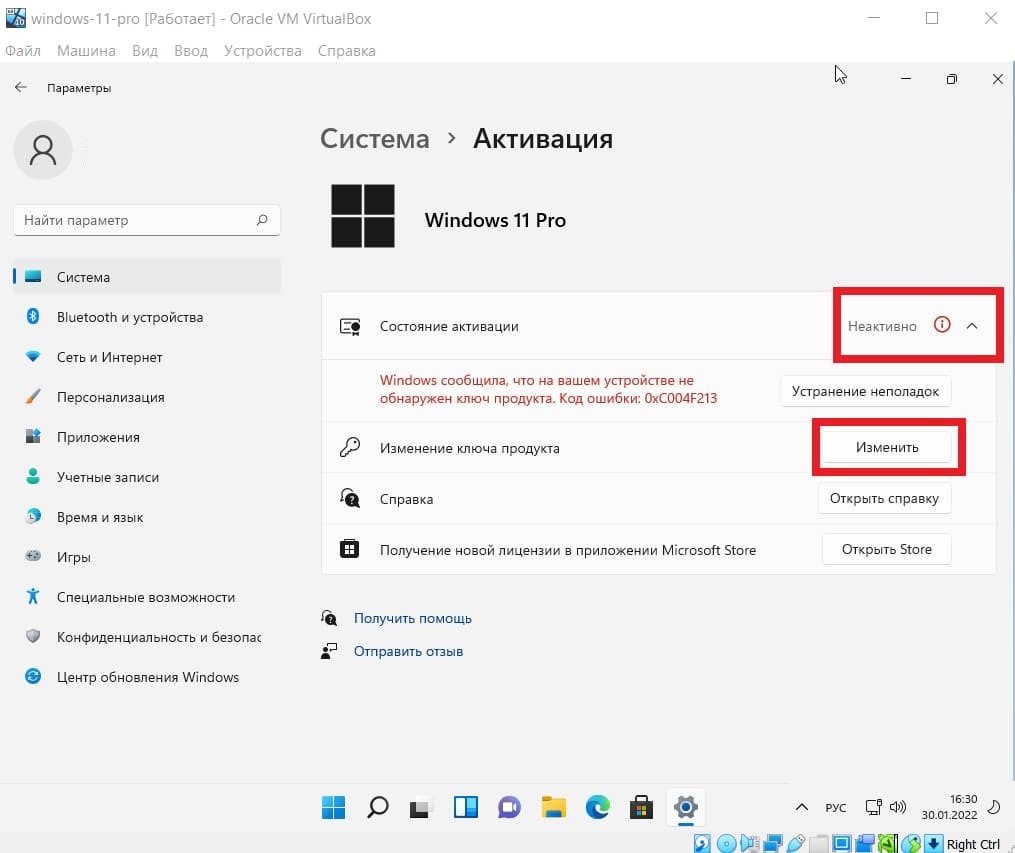
Для активации системы просто введите ваш ключ в окно для ввода. Более подробно ознакомиться с процессом активации Windows 11 можете в статье.
Полезная статья?
Ваша оценка
поможет нам стать лучше