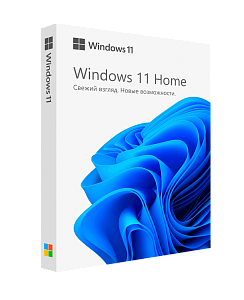- 3 мин. чтения
- 31 августа 2022
- 2 093 просмотра
Установка Windows 11 на Hyper-V (на виртуальную машину)
В данной статье будет подробная инструкция, как установить Windows 11 на виртуальную машину Hyper-V.
Гипервизор Hyper-V — это встроенная ВМ на системах Windows 10 и Windows 11. Для работы данной ВМ не нужно ничего скачивать, ее нужно только включить и настроить.
Как включить Hyper-V на Windows 10 и Windows 11?
Включается данная ВМ одинаково на обеих операционных системах.
— Введите в поиск Включение или отключение компонентов Windows => Перейдите на соответствующий результат поиска.
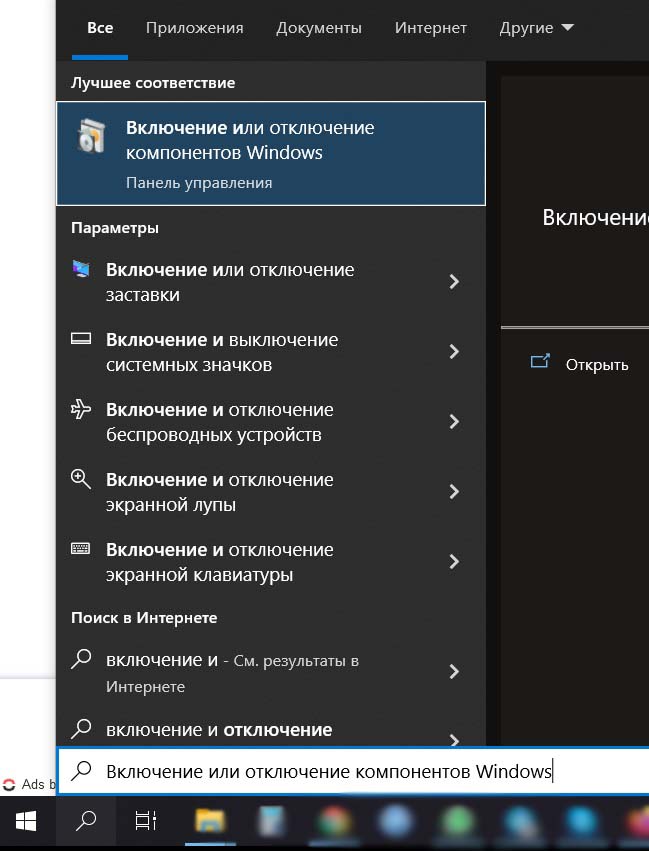
— Отметьте галочкой Hyper-V и его вложенные папки. => нажмите ОК => Перезагрузите компьютер.
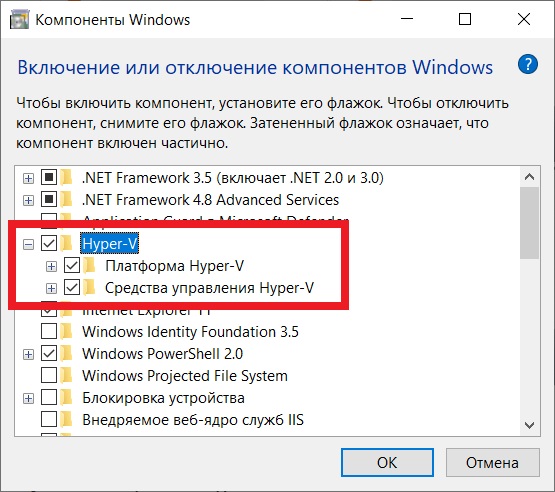
Установка Windows 11 на Hyper-V
Теперь переходите непосредственно к настройке. Откройте Диспетчер Hyper-V, найти его вы можете через поиск на панели задач.
— Разверните «Диспетчер Hyper-V» => Ваш Desktop => Нажмите правой кнопкой мыши по нему => Создать => Виртуальная машина.
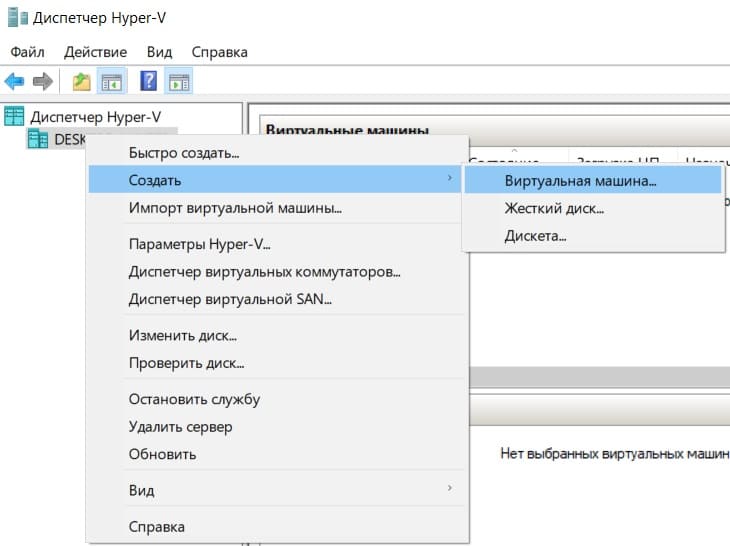
— Далее
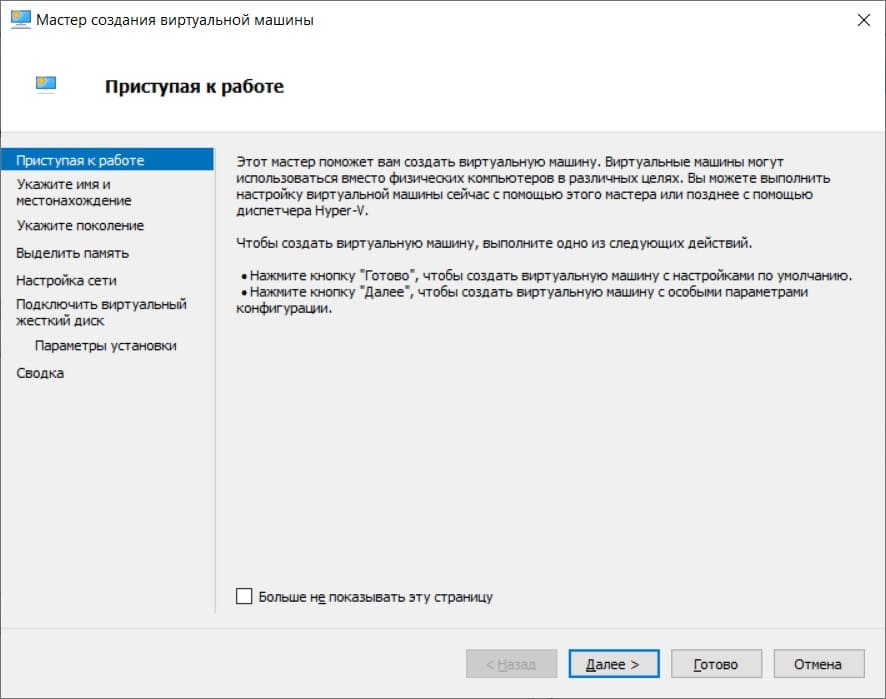
— Задайте имя виртуальной машине, можете указать любое. Нажмите «Далее».
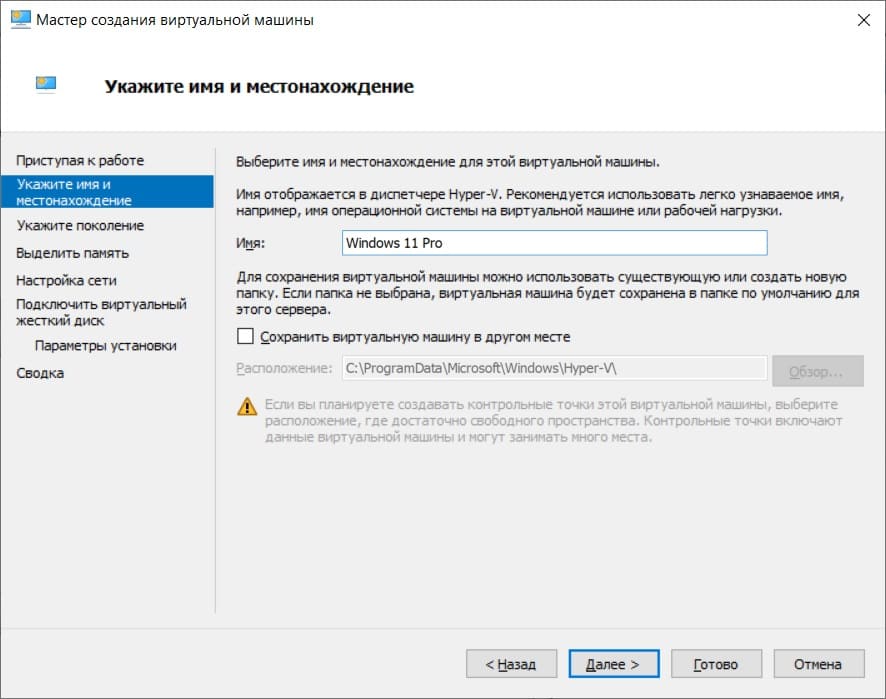
— Выберите в следующем окне «Поколение 2» и нажмите «Далее».
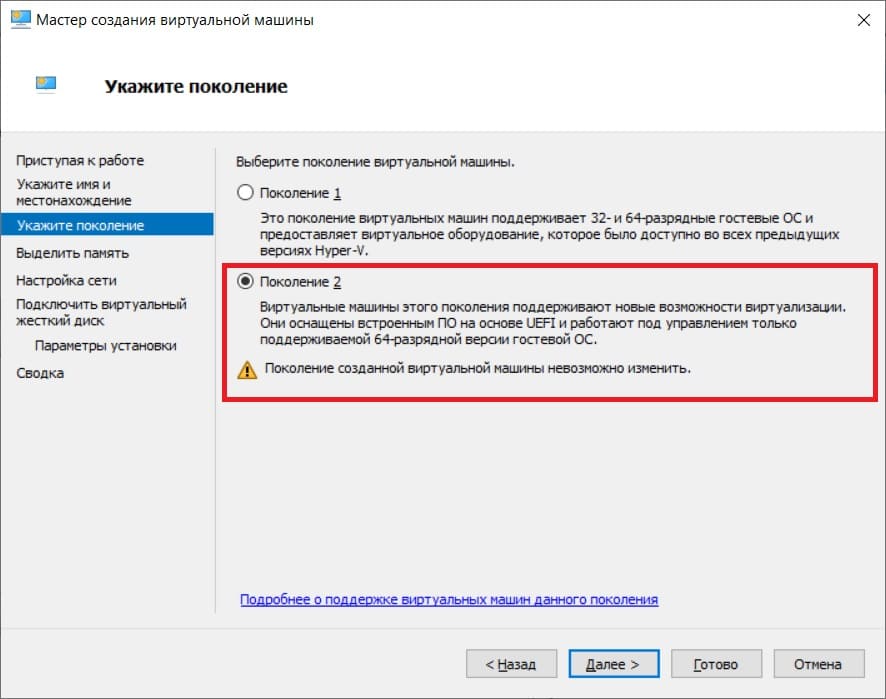
— Выделите память для виртуальной машины с Windows 11. По системным требованиям нужно не менее 4 Гб ОЗУ. Выберите в зависимости от количества ОЗУ на вашем реальном ПК (сколько вы можете выделить под приложение), но не менее 4-х Гб.
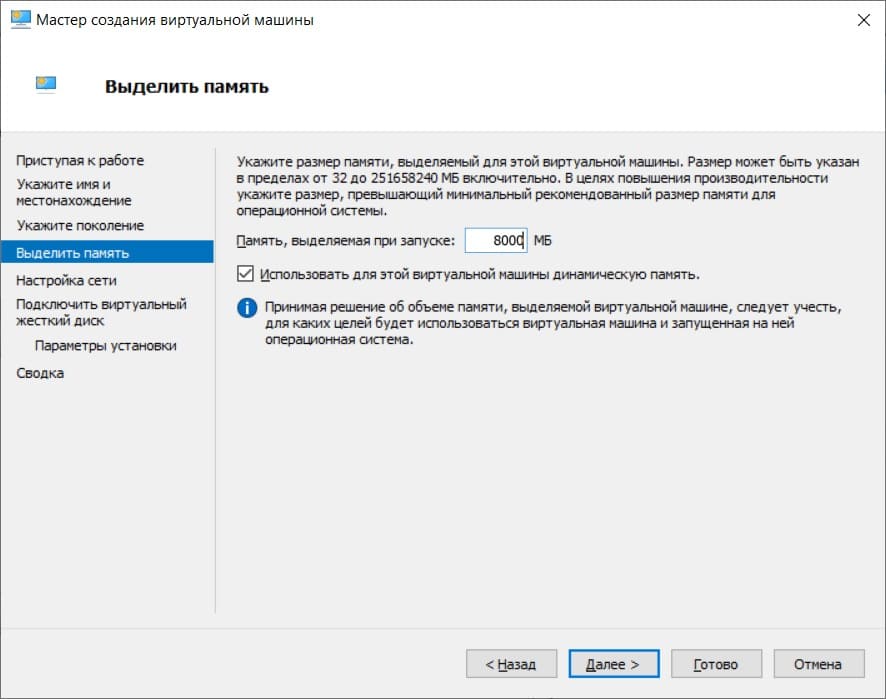
— Подключение в выпадающем меню выберите «Default Switch».
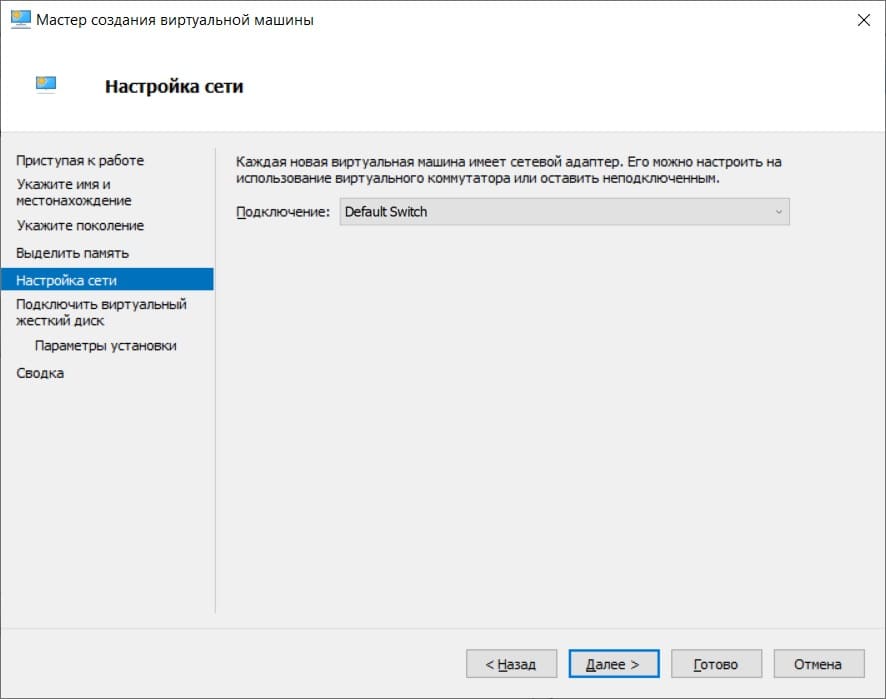
— Задайте разметку для памяти ВМ. Рекомендация — не менее 40 Гб.
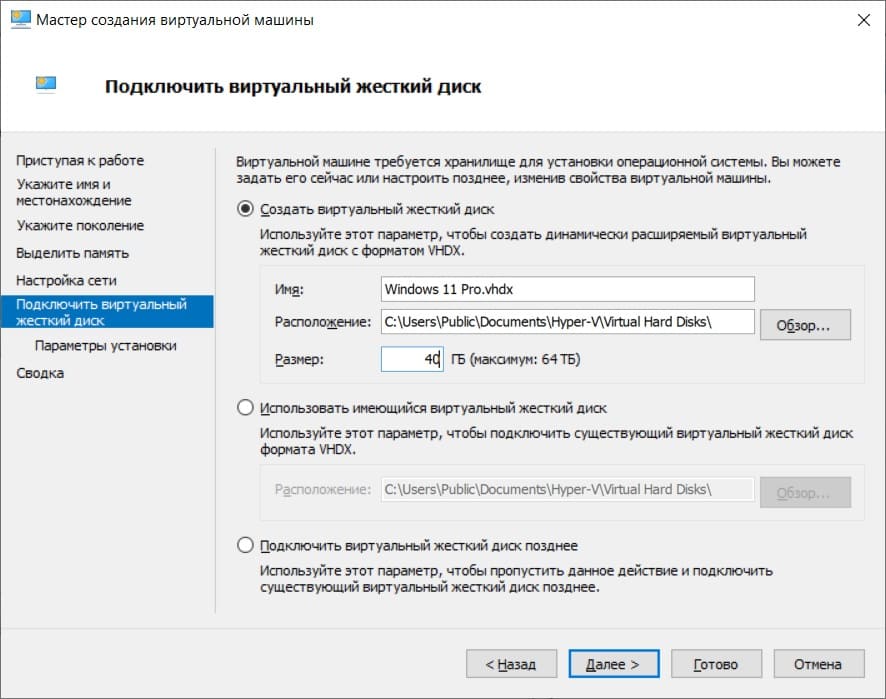
— Выберите пункт «Установить операционную систему позже» и нажмите «Далее».
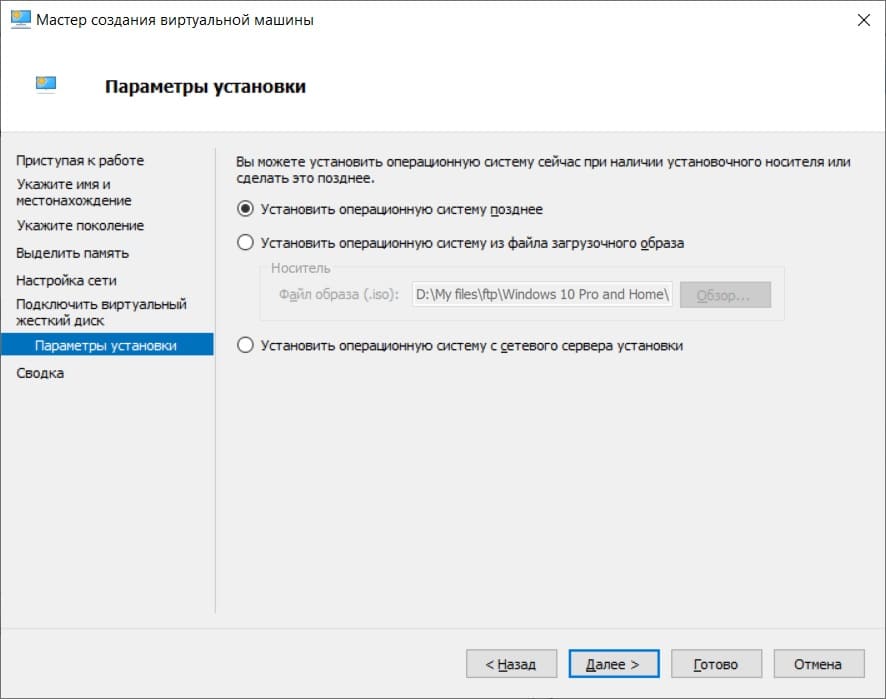
— Готово. Но настройка на этом ещё не завершена.
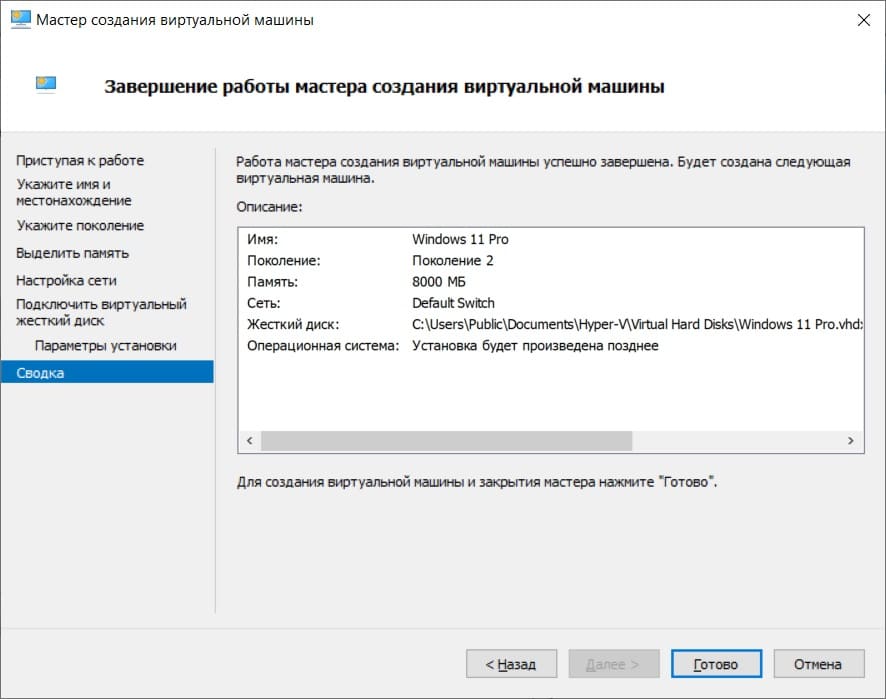
— Теперь нажмите правой кнопкой мыши на созданную виртуальную машину с Windows 11 => Параметры.
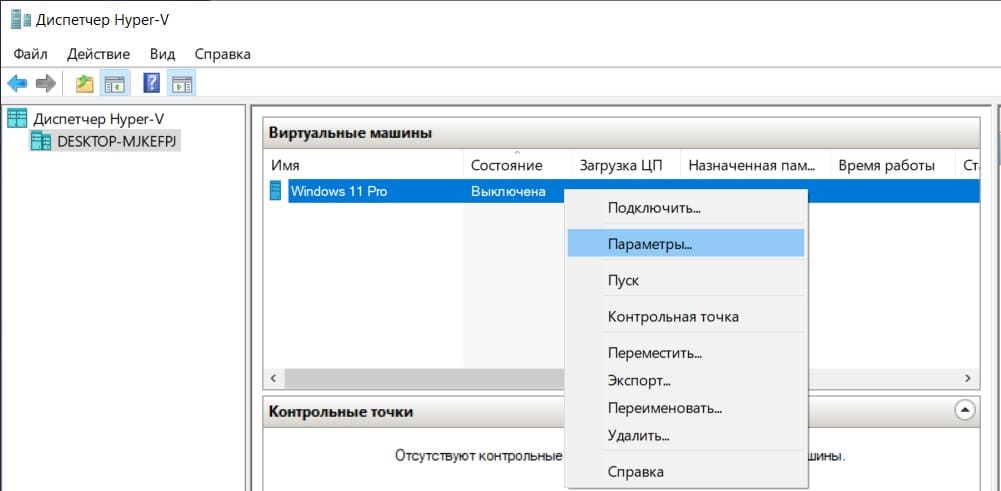
— Слева выберите меню «Встроенное ПО» и двигайте параметр «Жесткий диск» наверх.
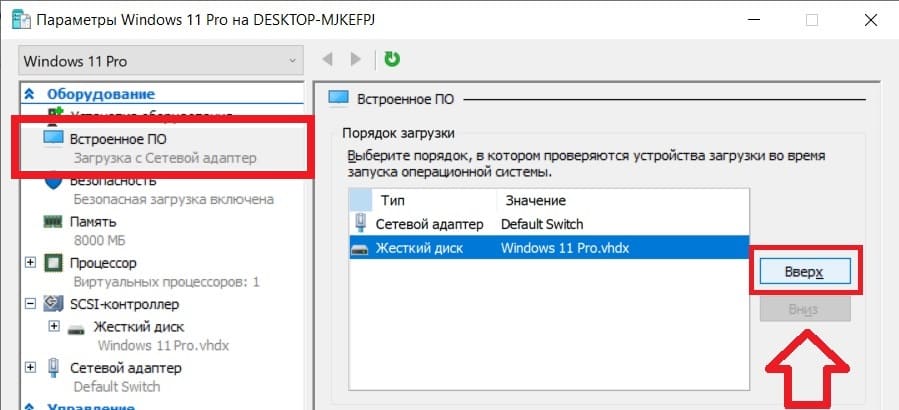
— Далее слева выберите меню «Безопасность...» и включите доверенный платформенный модуль (TPM).
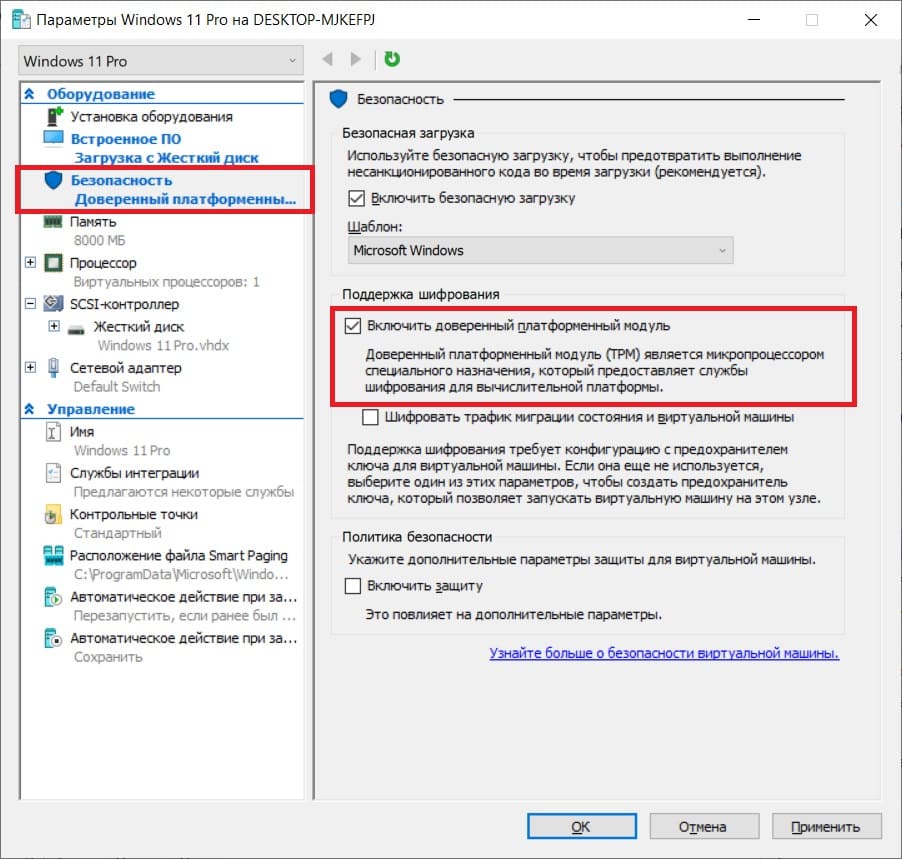
— В SCSI- контроллере выберите пункт «DVD-дисковод» => Добавить.
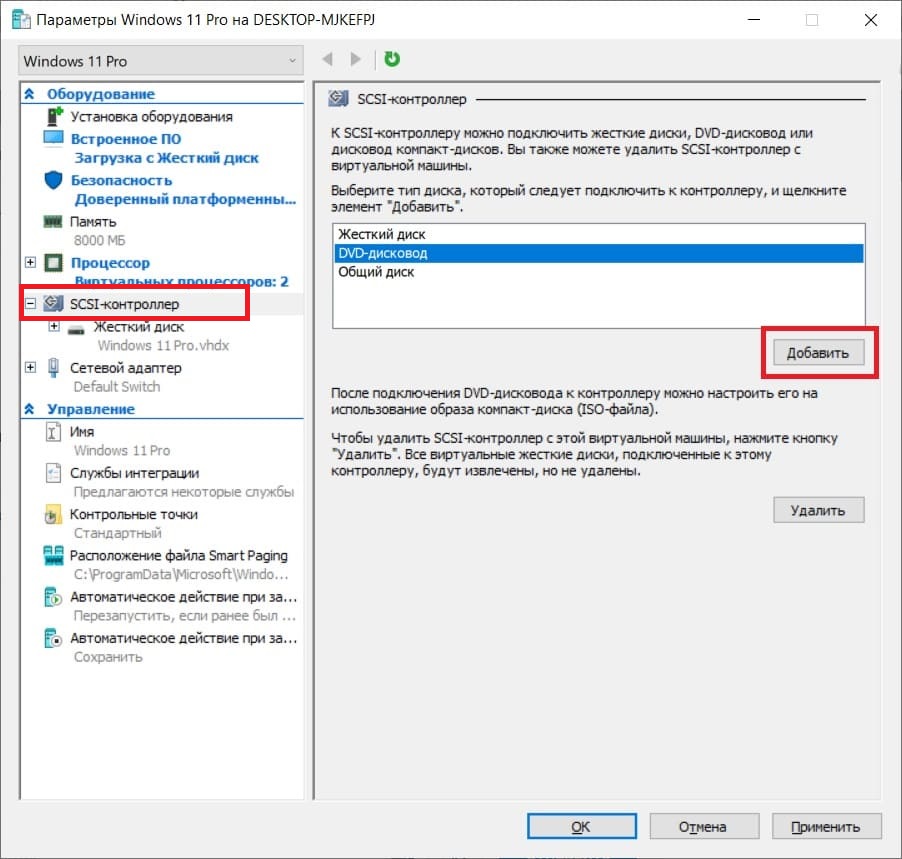
— Выберите пункт «Файл образа» => Обзор и выберите на вашем компьютере сам дистрибутив Windows 11. Скачать вы его можете с официального сайта Microsoft, либо из нашего каталога.
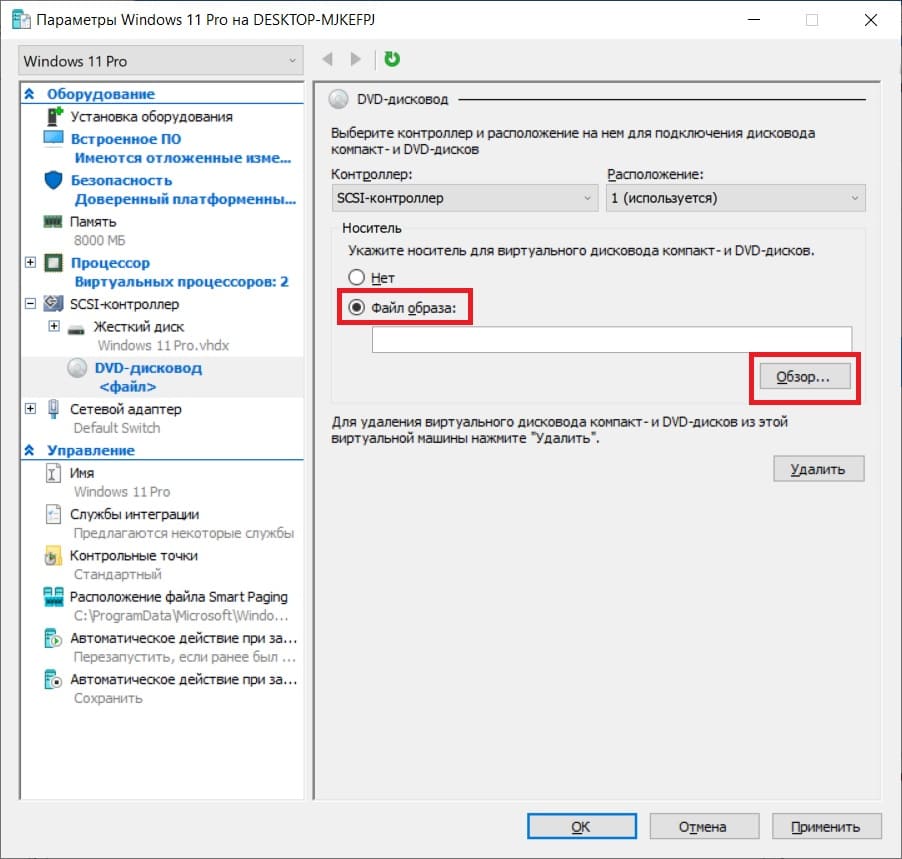
— Теперь нажмите «Применить», когда файл образа Windows 11 вами был выбран.
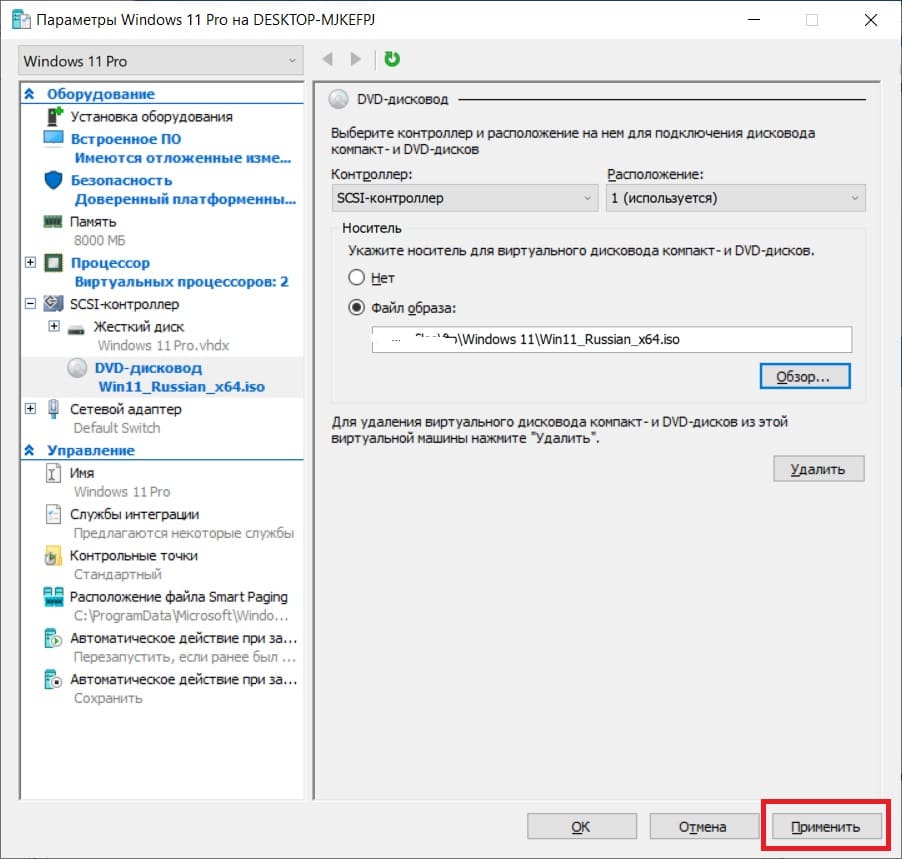
— Теперь снова нажмите правой кнопкой мыши на созданную виртуальную машину Windows 11 => Подключить.
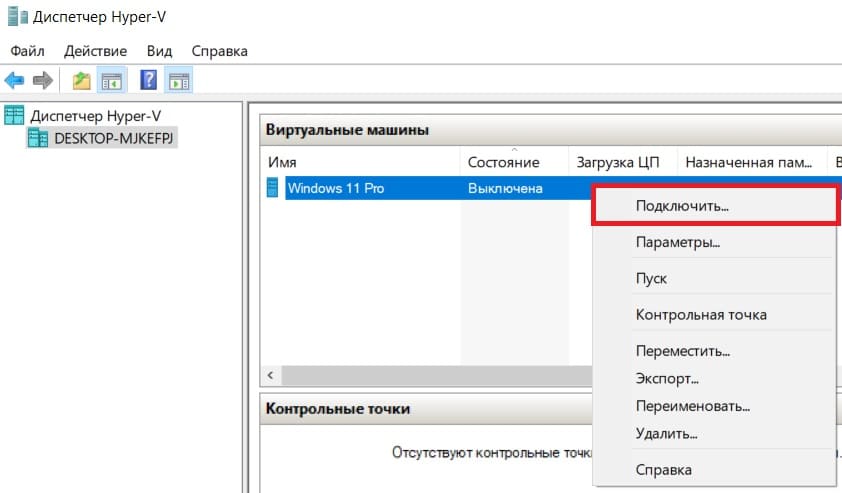
— Пуск«.
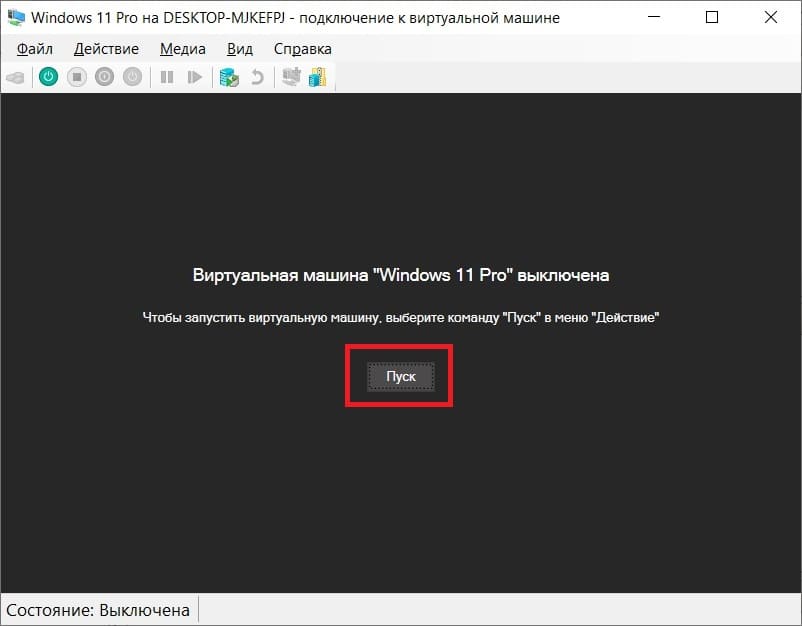
На этом настройка виртуальной машины будет закончена.
Инсталляция Windows 11
Далее начнется стандартная установка Windows 11.
— Нажимаем «Далее».
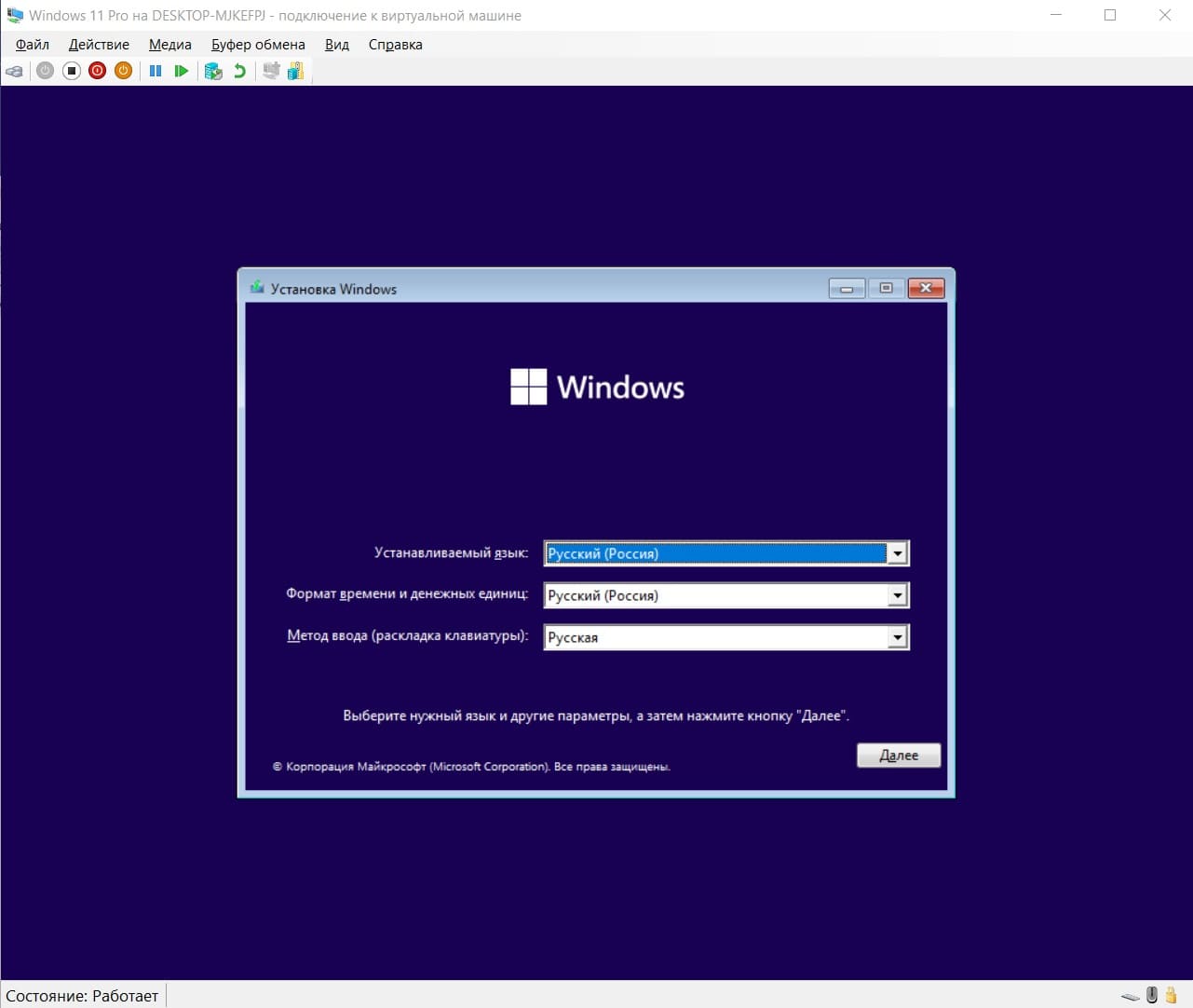
— Установить.
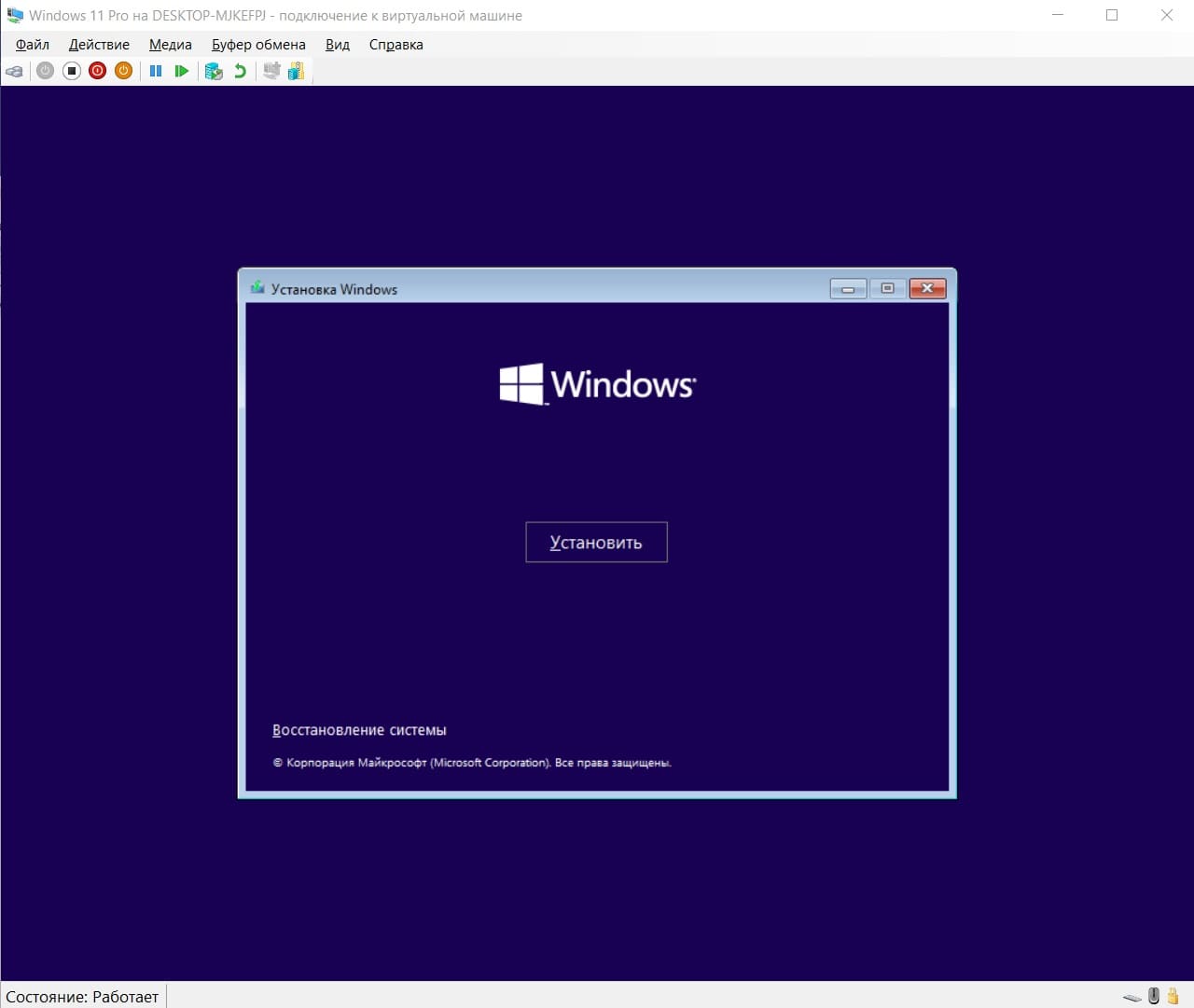
— Пока пропустите этот пункт, активировать систему можно после полной установки. В этом же меню нажмите «У меня нет ключа продукта».
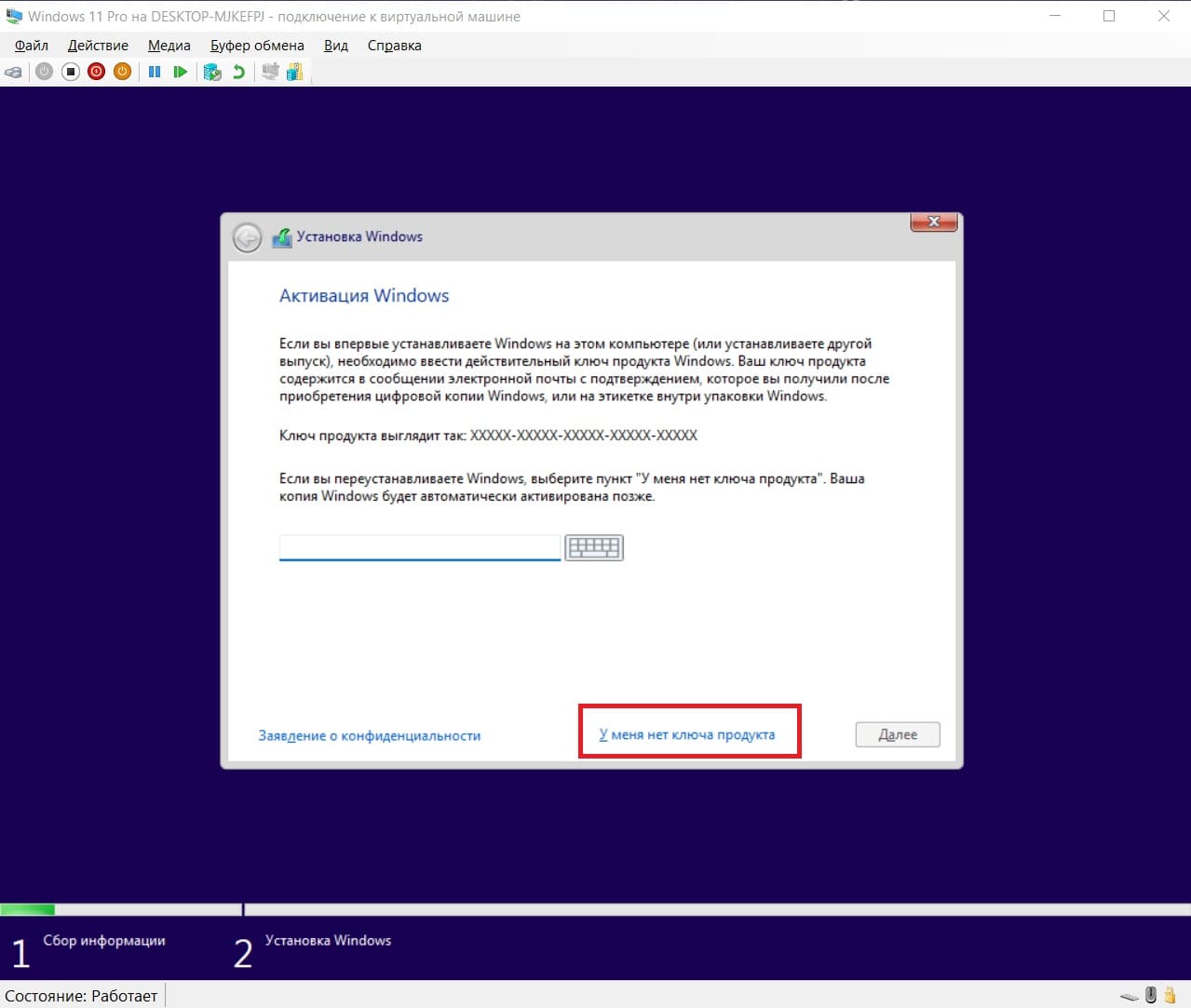
— Выберите версию Windows 11.В примере будет выбрана Windows 11 Pro, вы можете выбрать любую другую по вашему желанию.
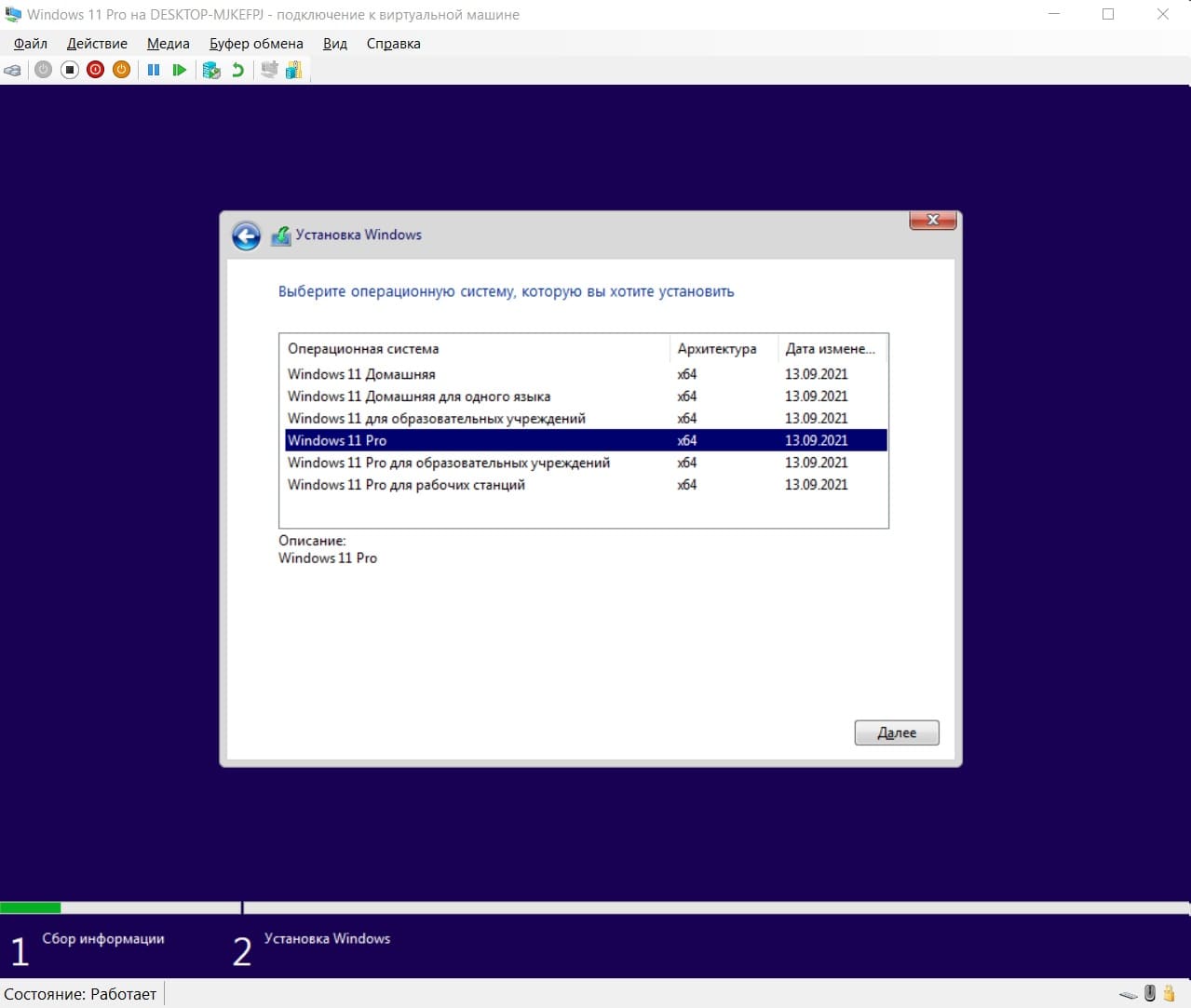
— Примите лицензионное соглашение.
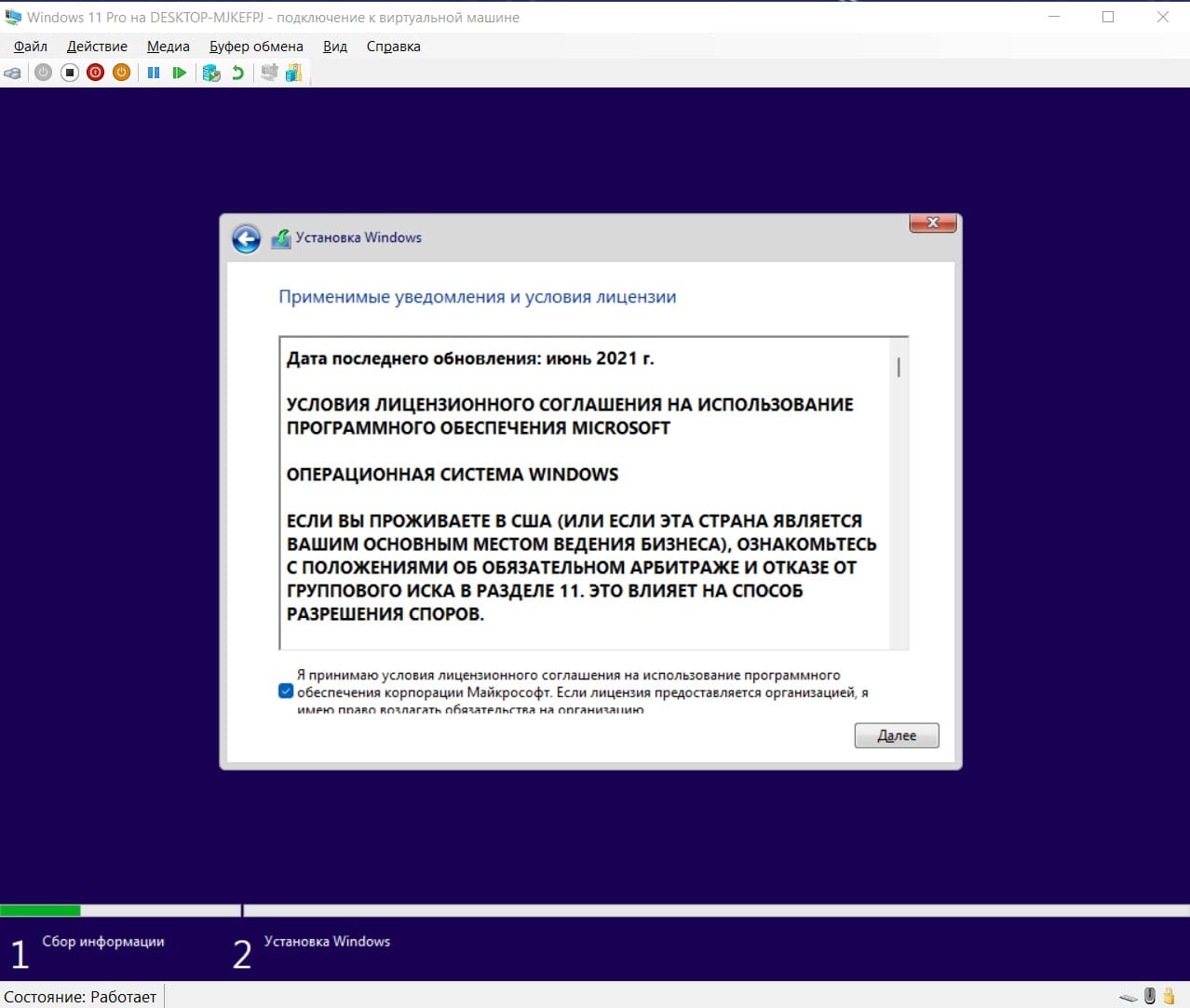
— Для новой установки необходимо выбрать «Выборочную» установку.
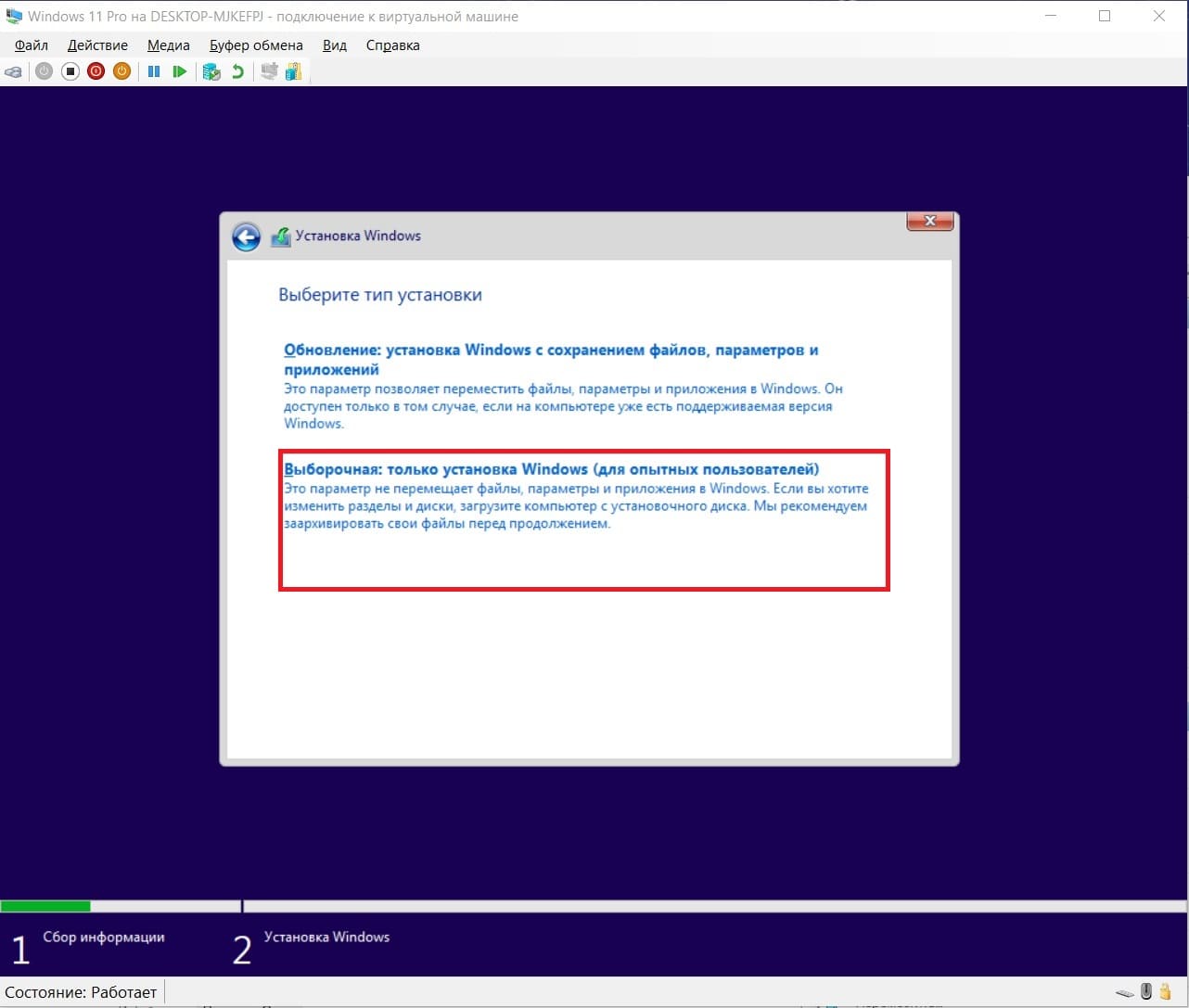
— Выберите диск и нажимаем «Далее».
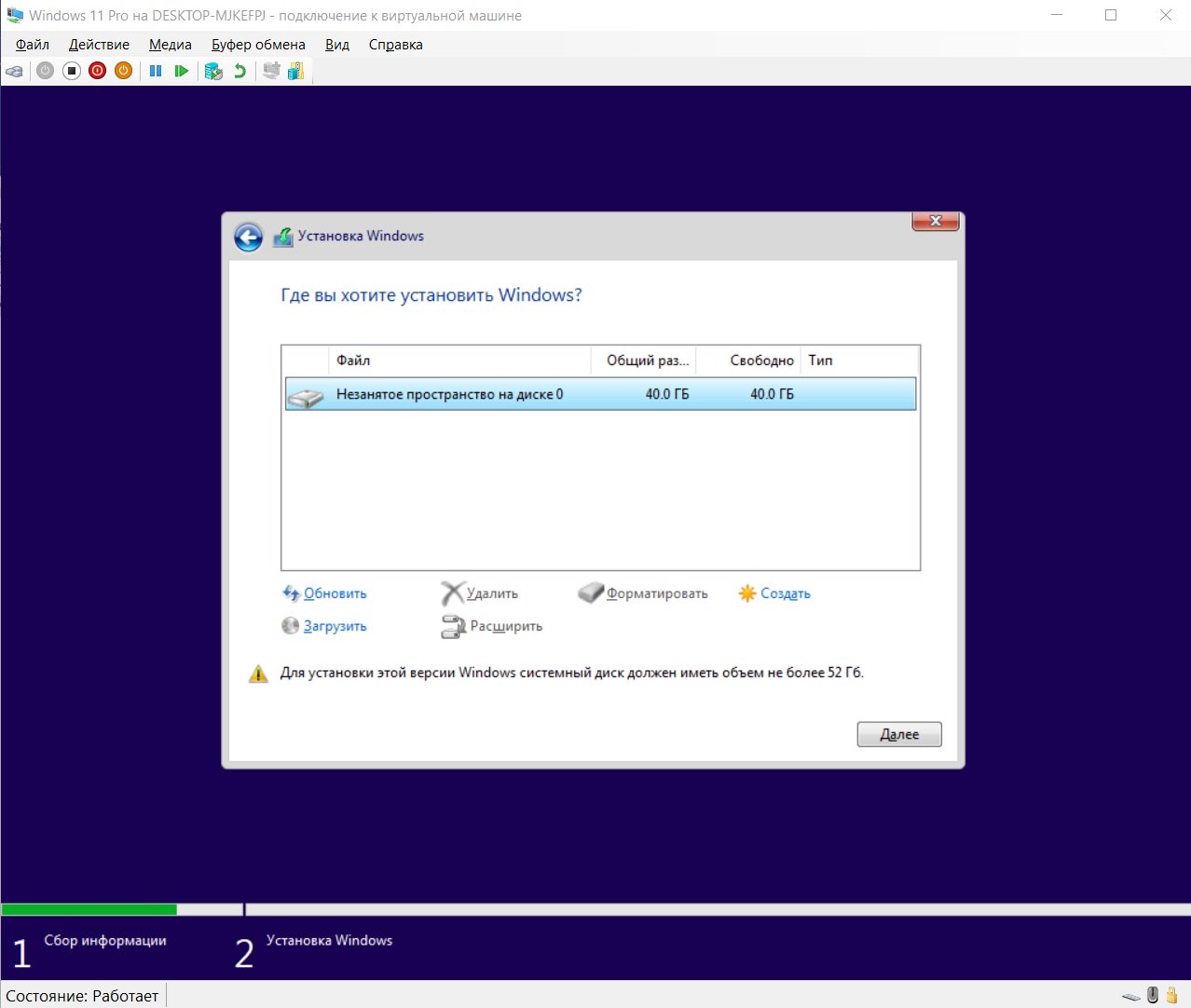
— Дождитесь окончания установки.
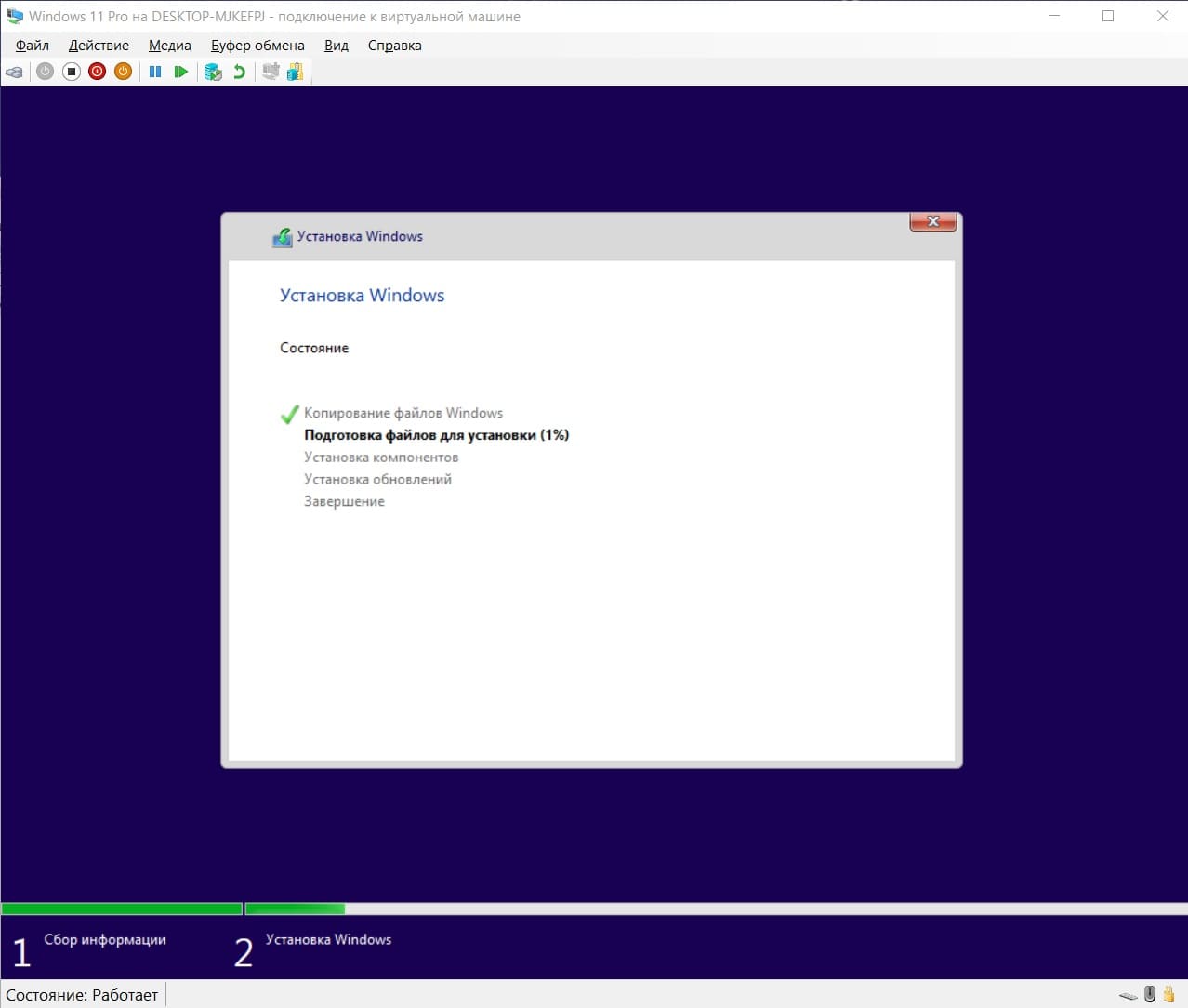
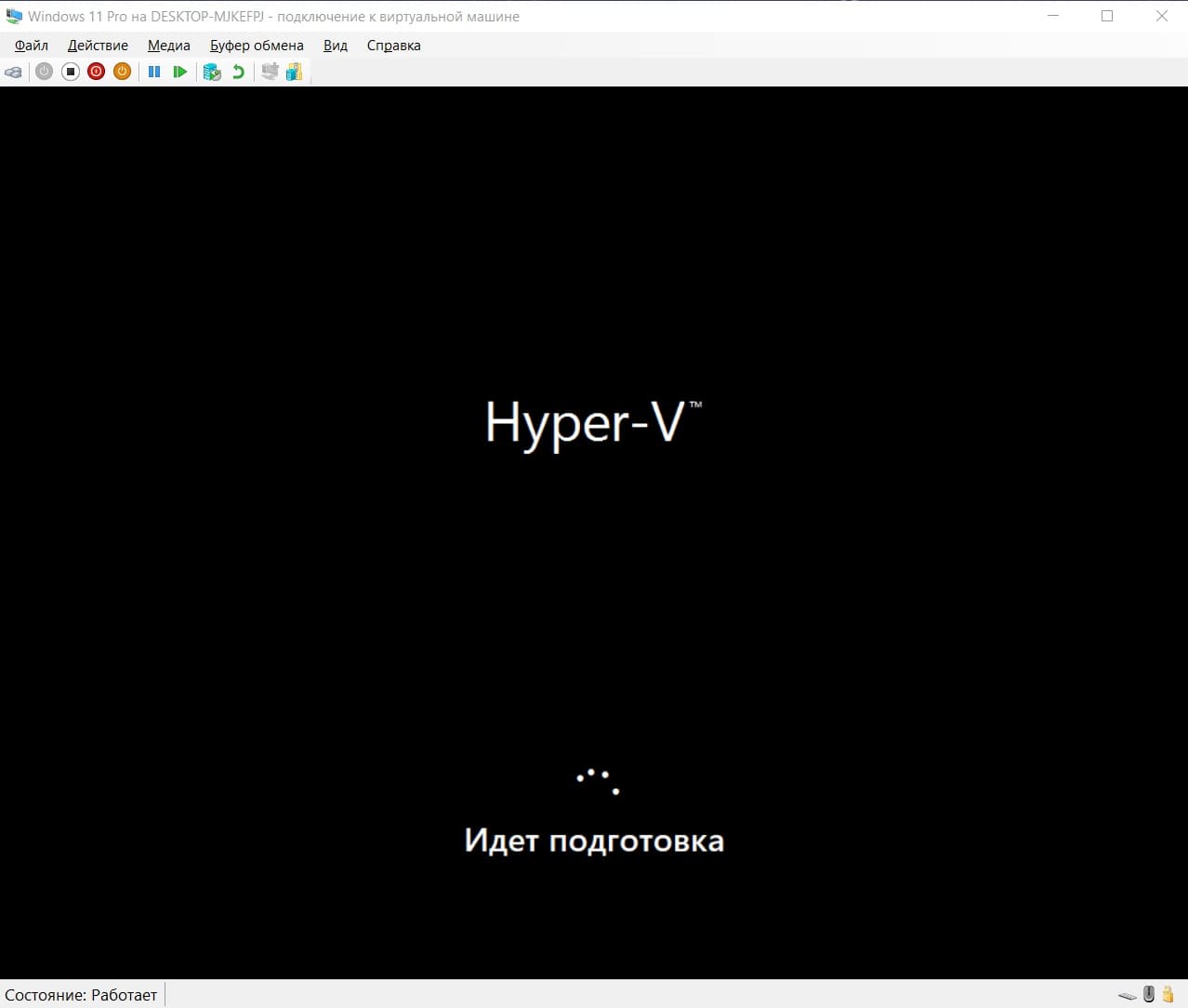
Теперь перейдите к первичной настройке Windows 11.
— Выберите ваш регион и раскладку клавиатуры.
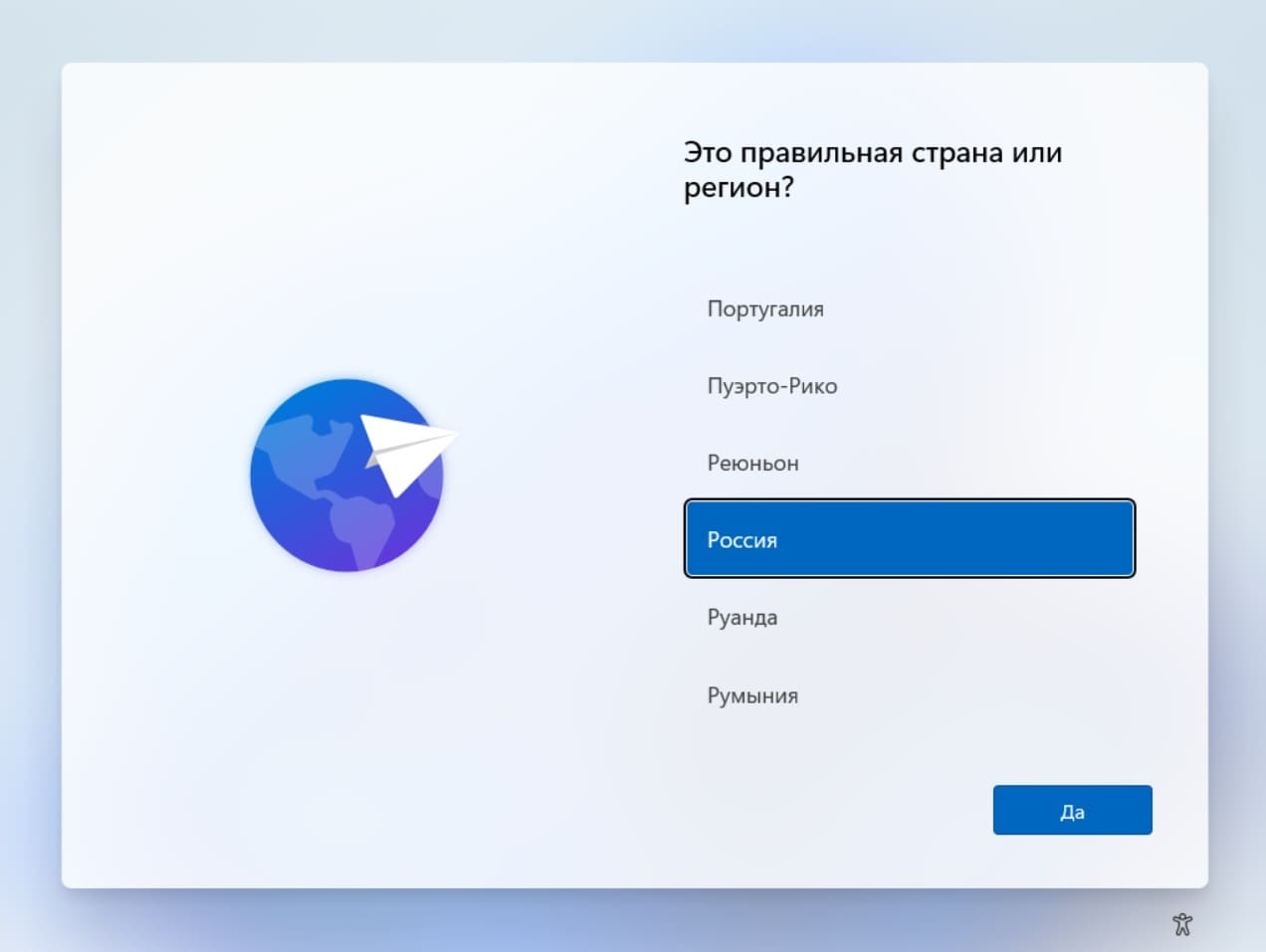
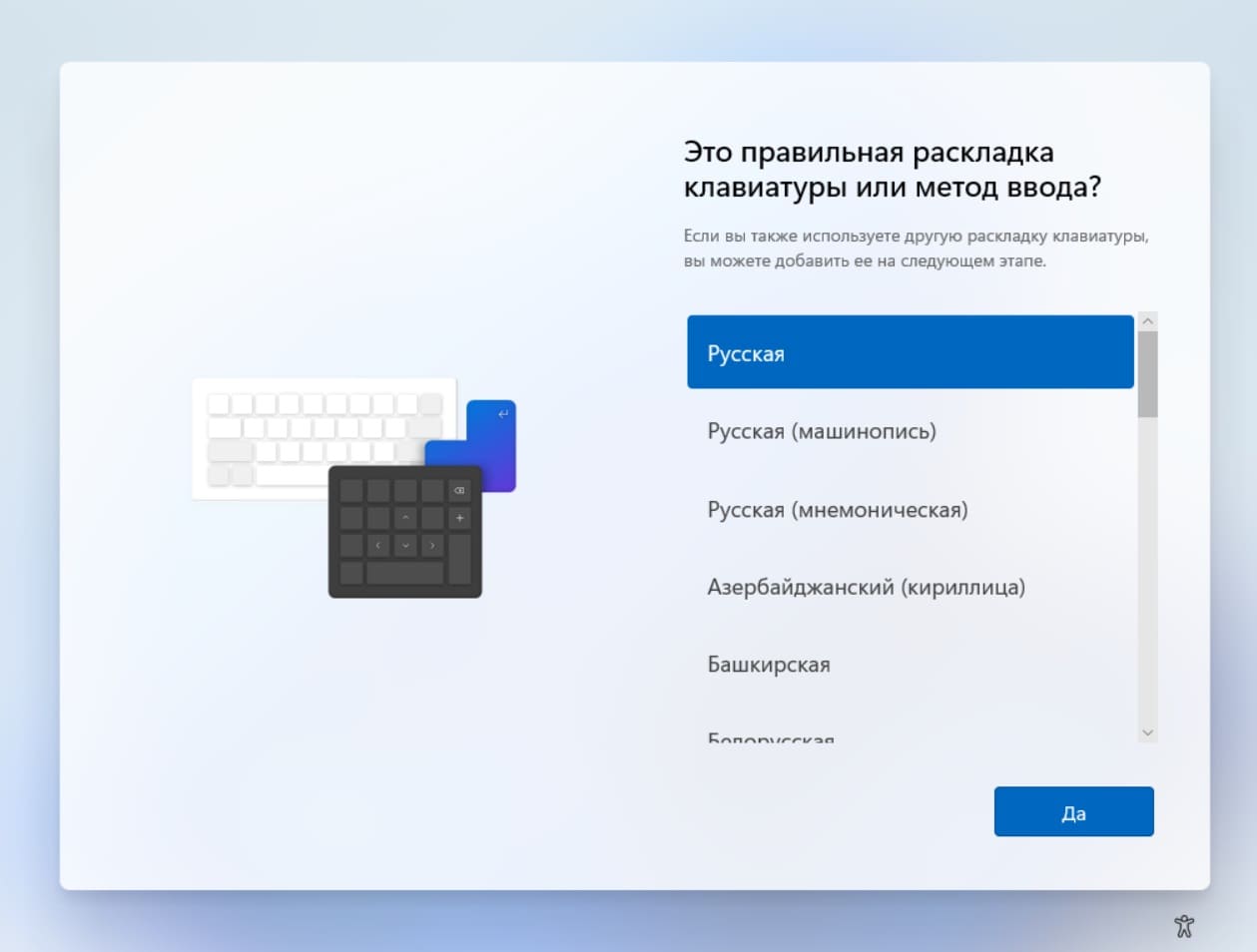
— Задайте имя вашего ПК.
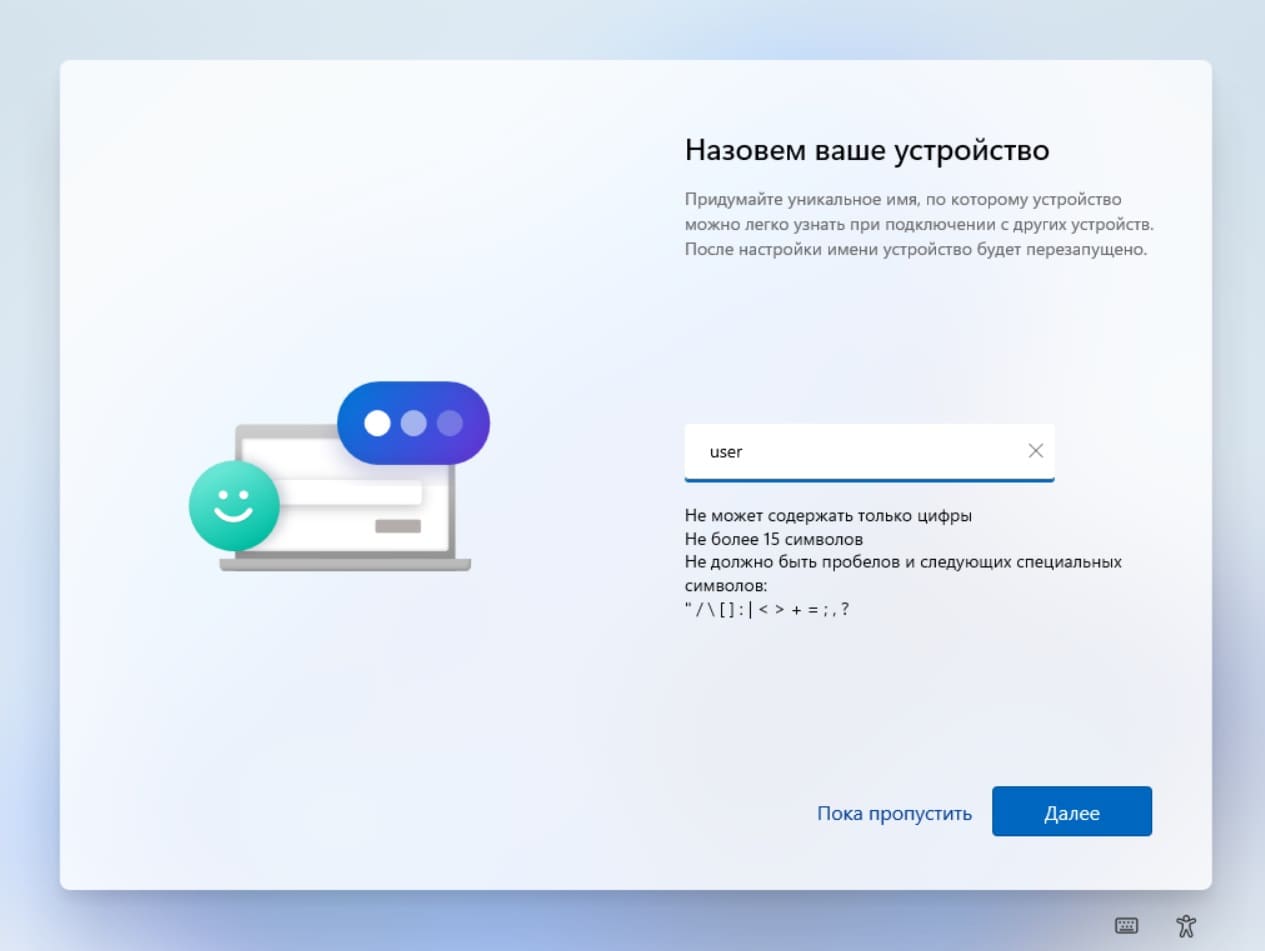
— Следующим шагом выберите «Настроить для личного использования».
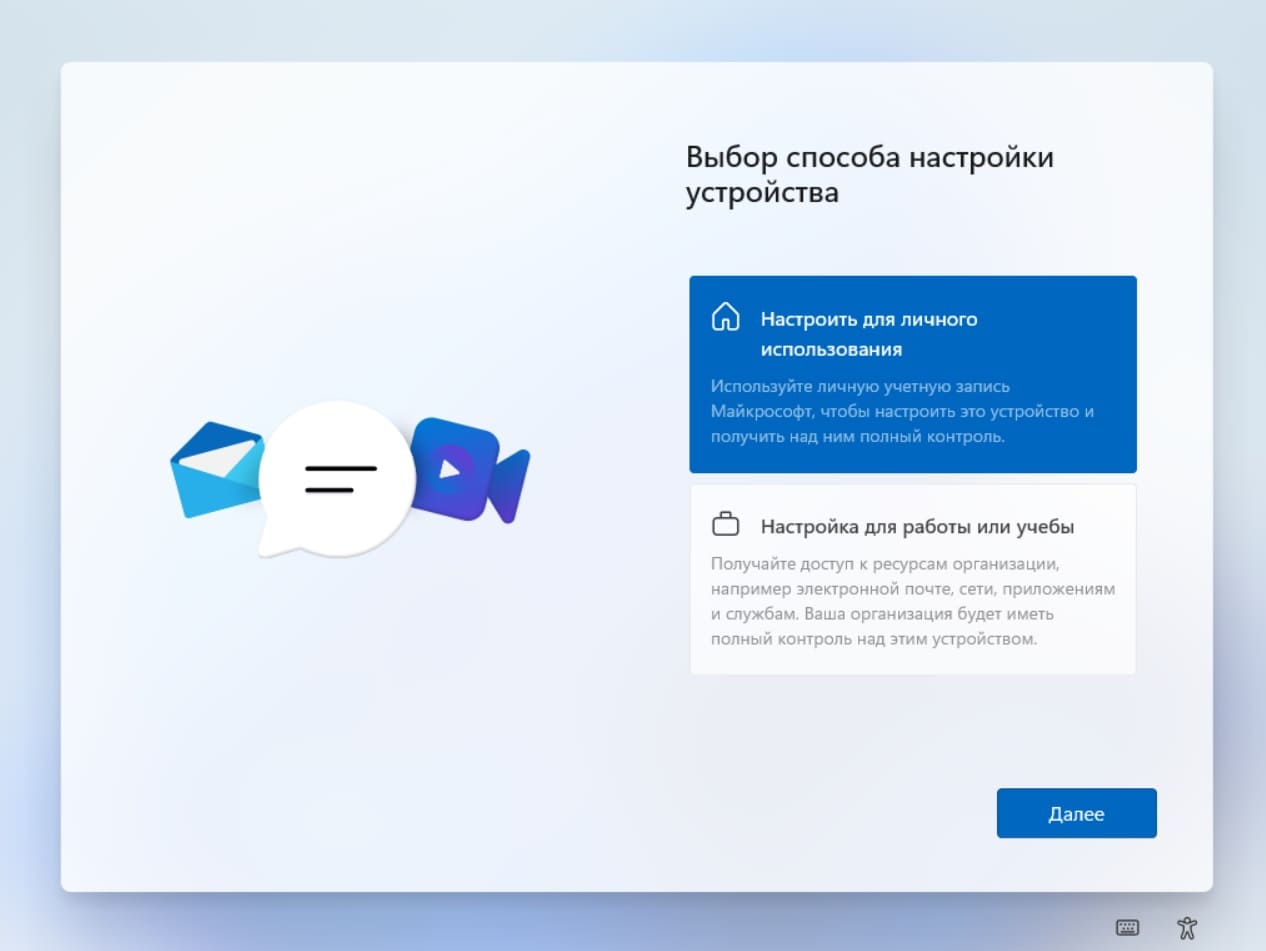
— Авторизуйтесь под вашей учетной записью Microsoft.
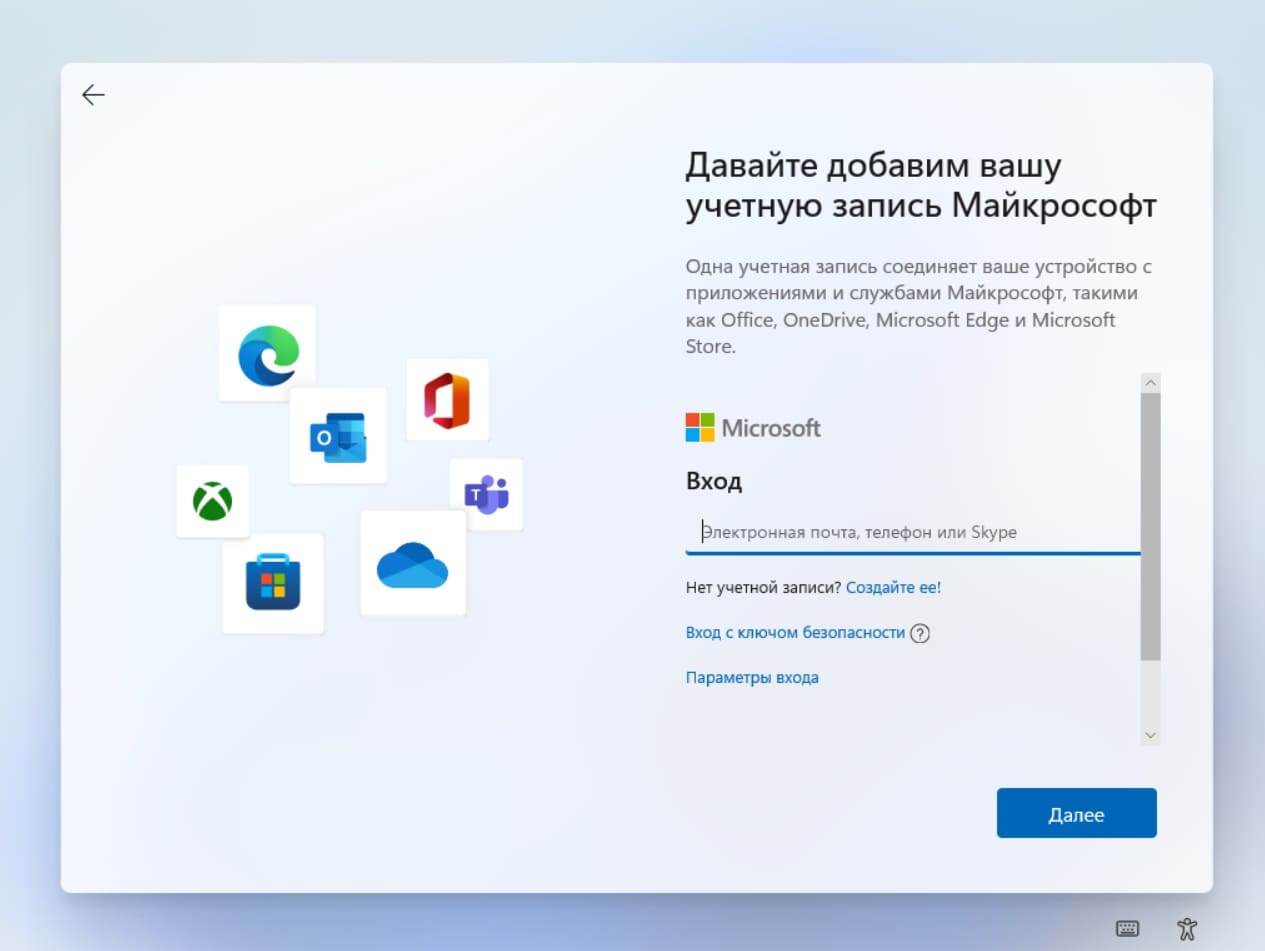
— Задайте пин-код для быстрого входа в систему.
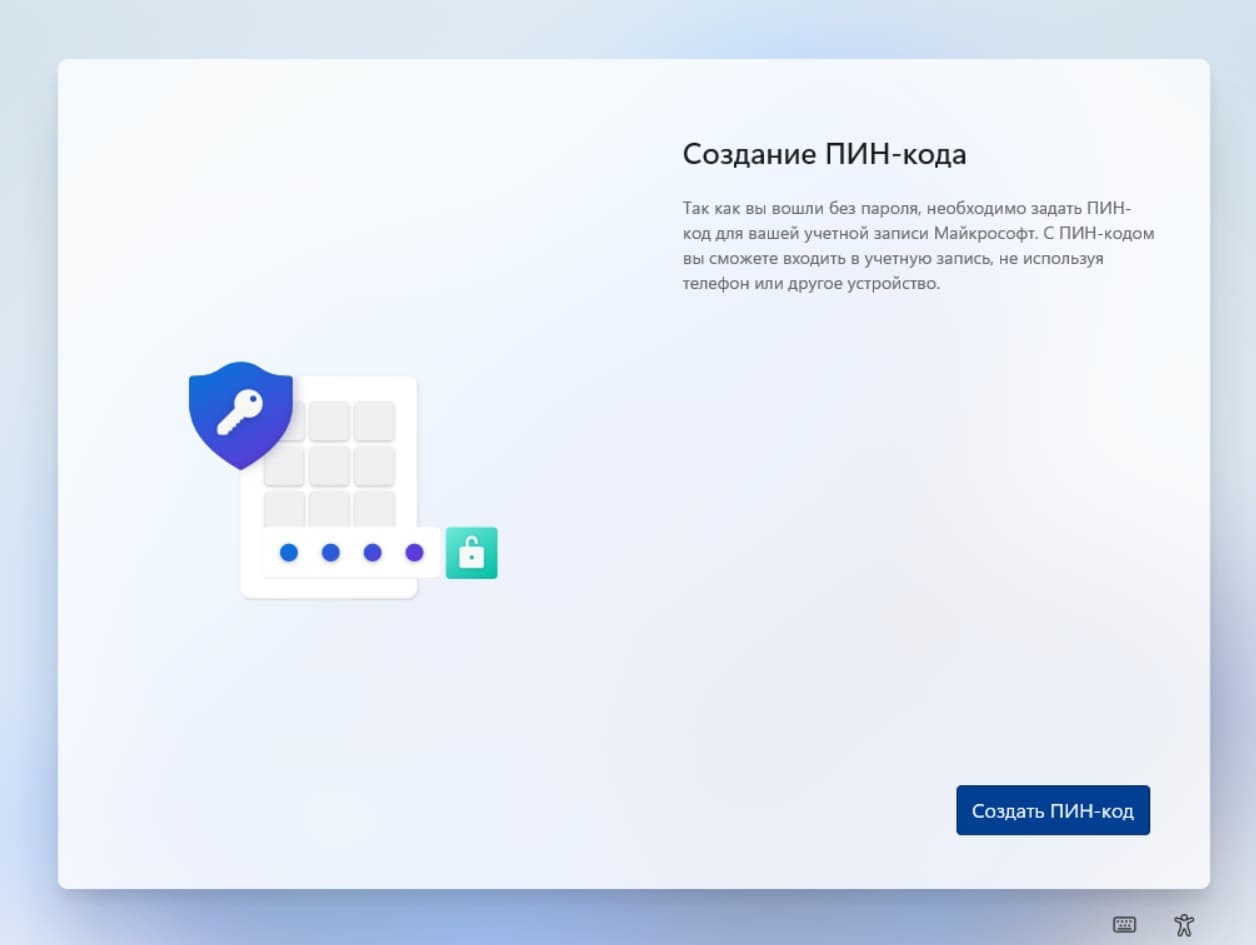
— Здесь выберите «Сохранить файлы только на этом компьютере».
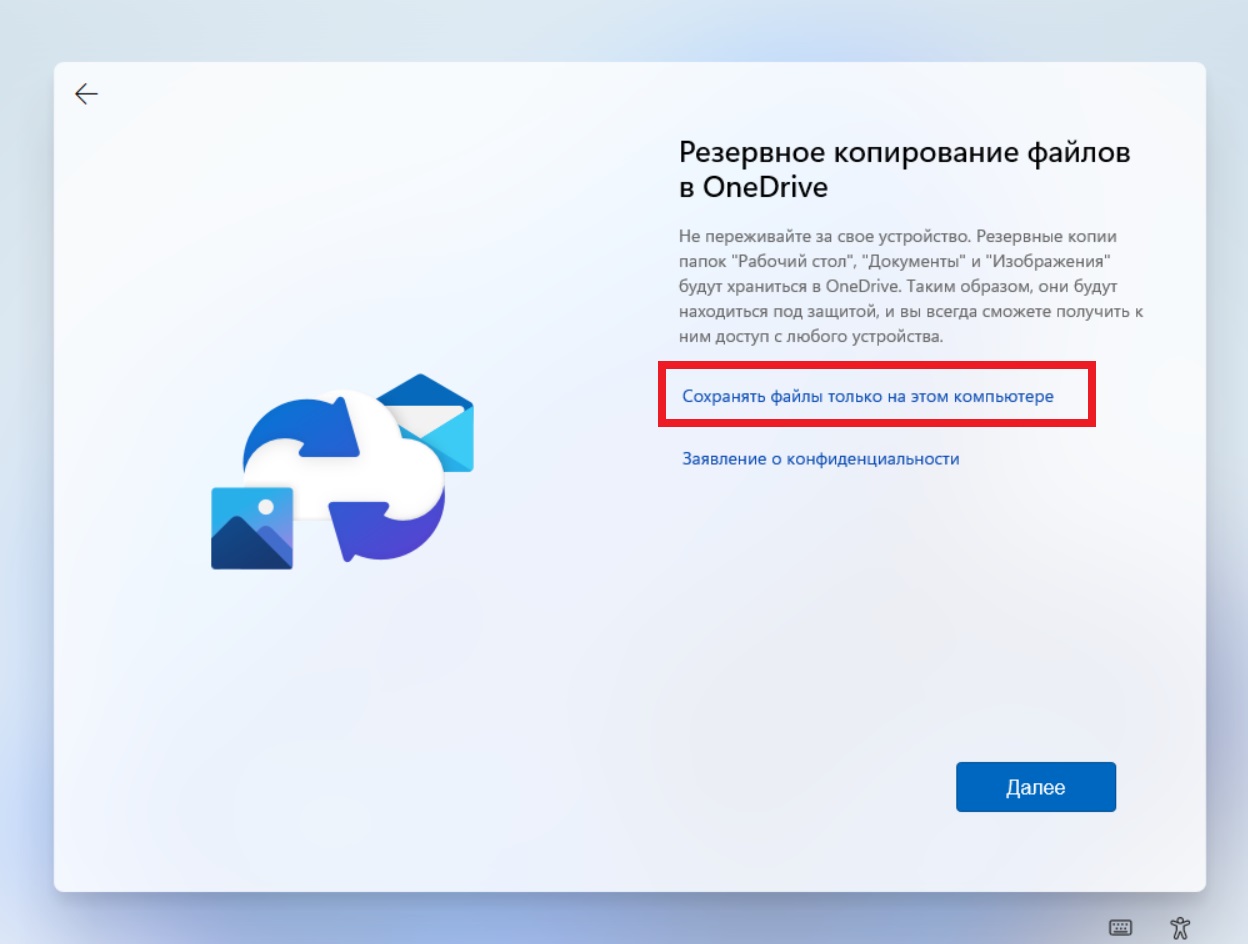
На этом сама установка системы завершена.
Активация Windows 11
Установка системы завершена. Но на виртуальной машине систему тоже необходимо активировать, как и на физическом ПК для ее полноценной работы.
— Зайдите в меню Параметры => Система => О системе. Там можете посмотреть вашу версию Windows 11.
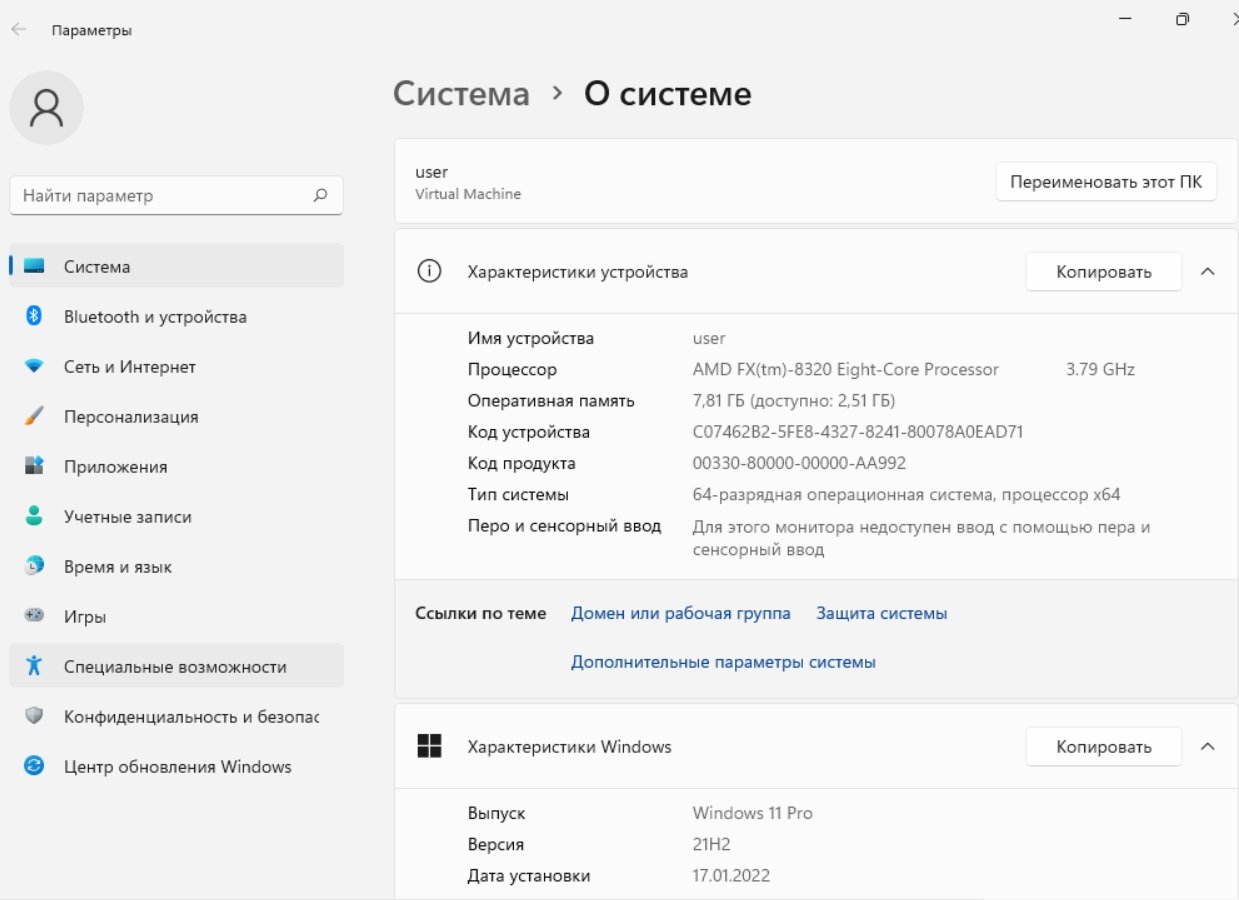
— Нажмите на меню «Ключ продукта и активация».
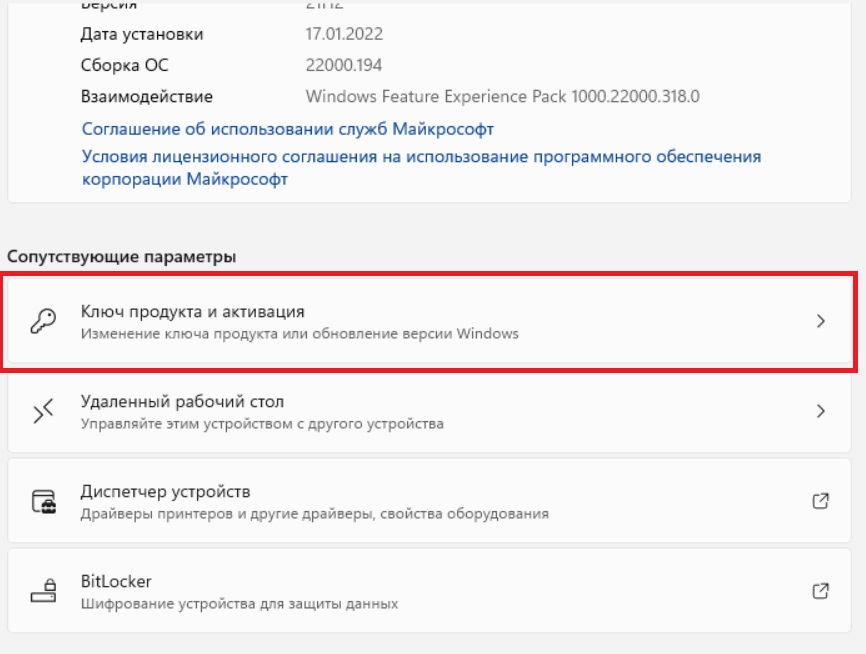
— Для активации системы нажмите кнопку «Изменить» в следующем окне. Для активации вашей версии Windows вам понадобится ключ активации, Приобрести его можете в нашем каталоге товаров. Моментальная доставка ключа на вашу электронную почту сразу после оплаты товара.
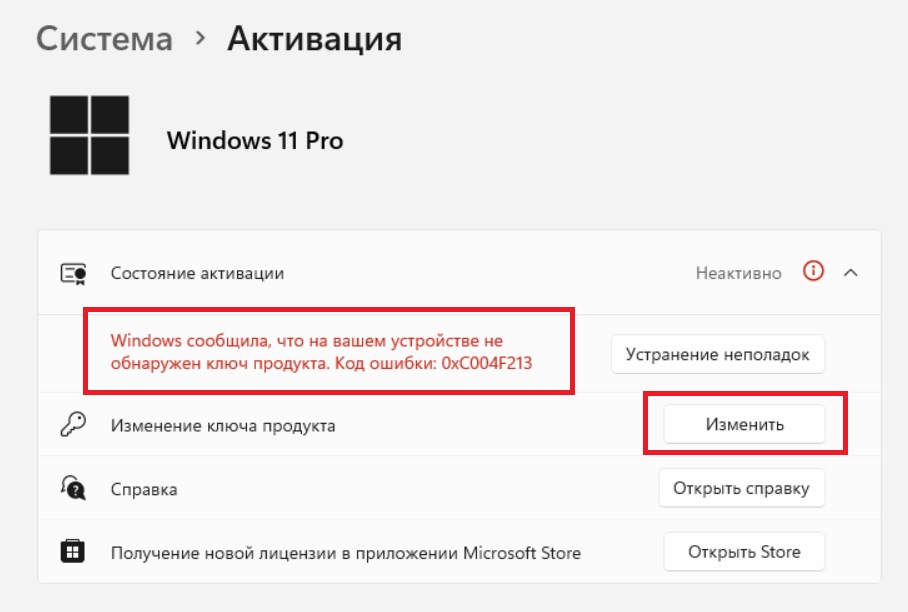
— Следующим окном введите ваш ключ продукта Windows 11, и вы активируете систему на ВМ.
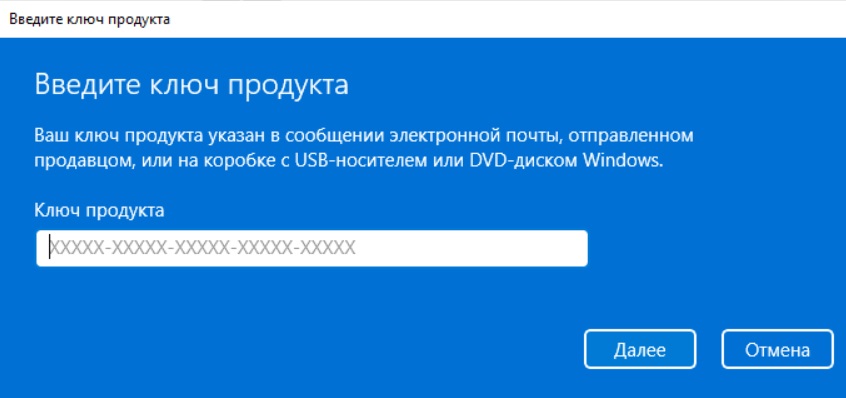
На этом установка Windows 11 на виртуальную машину Hyper-V завершена.
Полезная статья?
Ваша оценка
поможет нам стать лучше